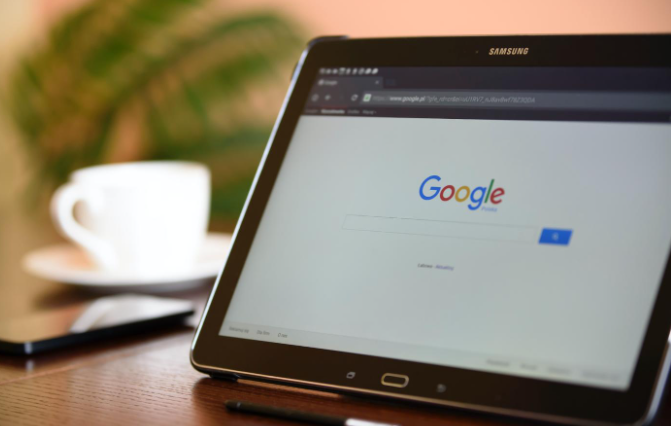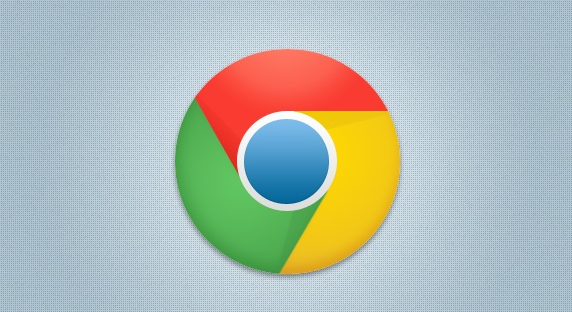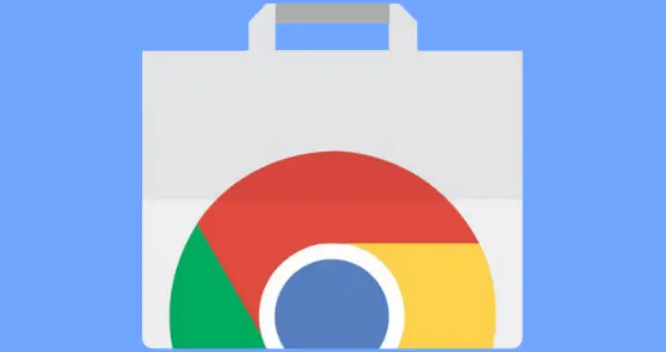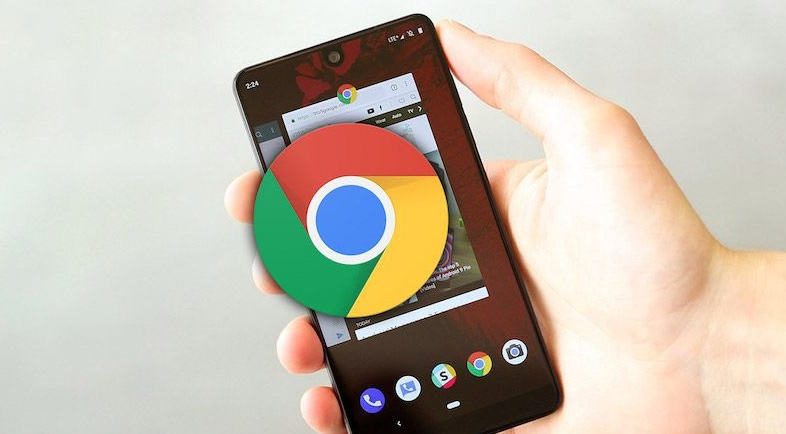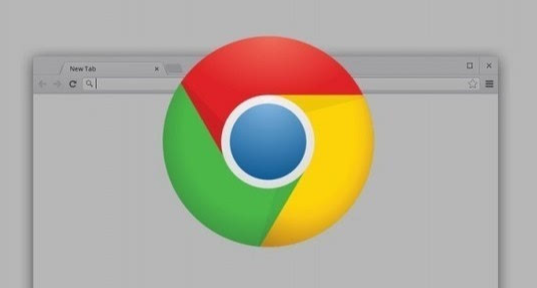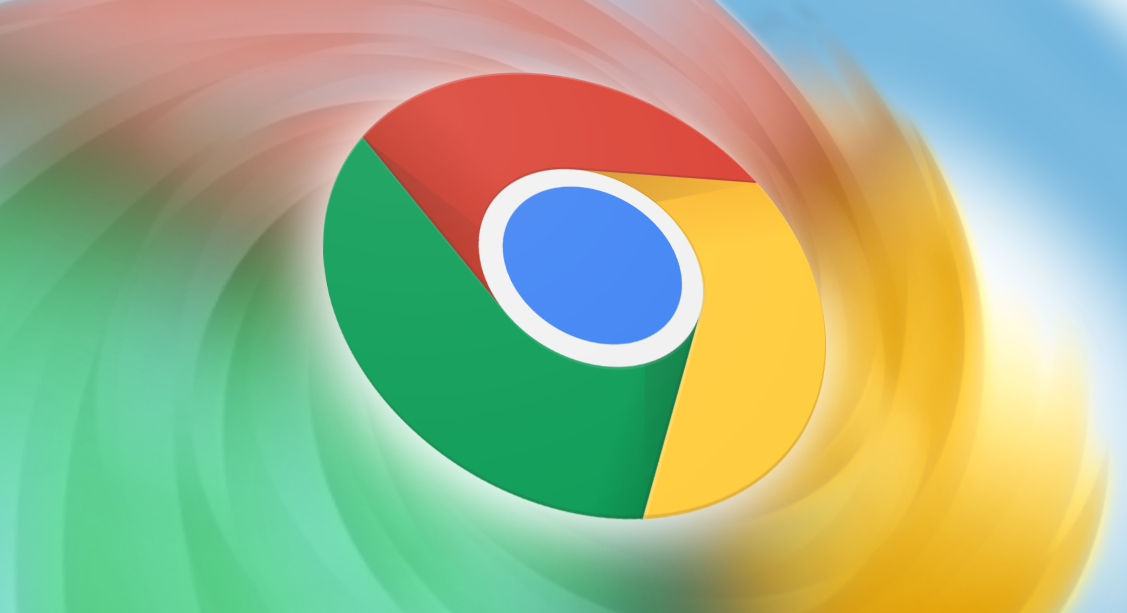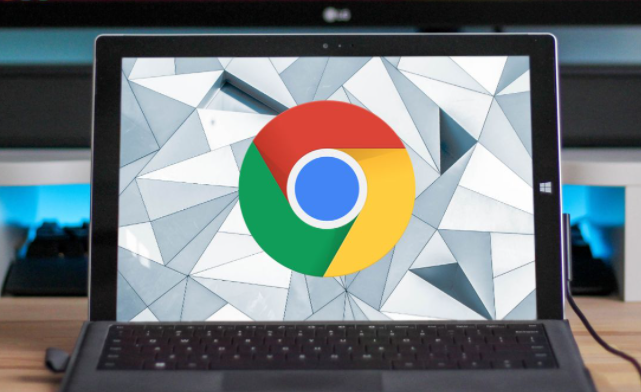教程详情
谷歌浏览器怎么清理缓存?在使用谷歌浏览器时,长时间积累的缓存文件可能导致浏览器变慢或出现显示问题。清理缓存是解决此类问题的一个简单有效的办法。通过定期清理缓存,可以提高浏览器的响应速度并释放存储空间。谷歌浏览器的缓存包含了网页的图片、脚本和其他资源,它们可以加快网页加载速度,但有时它们也会影响页面的更新或加载。本文将通过几个简单的步骤,教您如何在谷歌浏览器中清理缓存。

清理谷歌浏览器缓存的具体步骤
1. 打开谷歌浏览器
首先,启动您的谷歌浏览器,确保浏览器已经打开并处于正常工作状态。
2. 进入设置菜单
在浏览器的右上角,点击三个竖点(菜单图标),然后选择“设置”选项。
3. 进入隐私设置
在设置页面中,找到“隐私与安全”选项,点击进入该页面。
4. 选择清理浏览数据
在“隐私与安全”页面下,您会看到“清除浏览数据”选项,点击它。
5. 选择清理的内容
在弹出的窗口中,您可以选择清理的具体内容。确保勾选“缓存的图片和文件”选项。如果您只想清理缓存而不影响其他浏览数据,可以不勾选其他选项。
6. 选择时间范围
您可以选择清理的时间范围。选择“所有时间”可以清除所有缓存。如果只想清除某个时间段的缓存,也可以根据需要选择相应的时间范围。
7. 点击清除数据
最后,点击“清除数据”按钮,浏览器将开始清理缓存。清理完成后,您会看到提示,表明缓存已被成功清除。
通过以上步骤,您就可以轻松清理谷歌浏览器的缓存,提升浏览器的速度和性能。如果您需要了解更多关于浏览器的使用技巧或获取最新的版本,可以访问谷歌浏览器官网。
希望这篇教程能帮助您解决缓存问题,提升浏览体验。如果有任何疑问,可以随时参考谷歌浏览器官网的帮助文档。