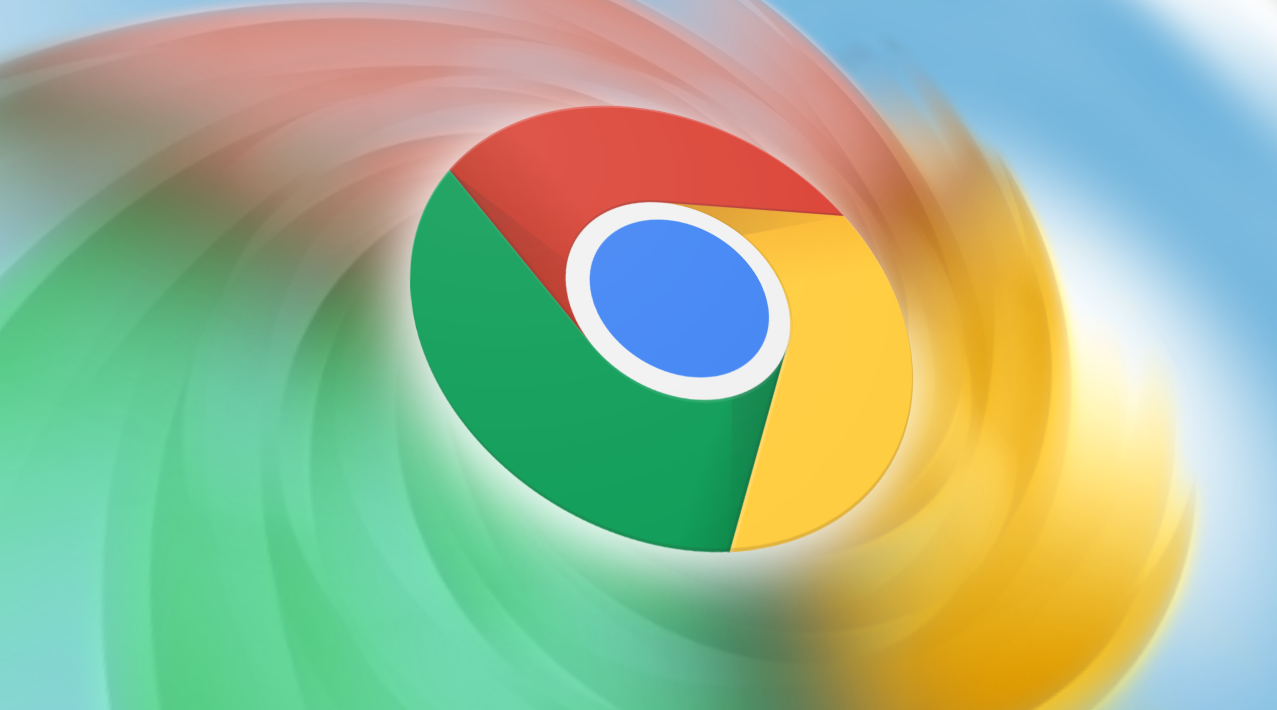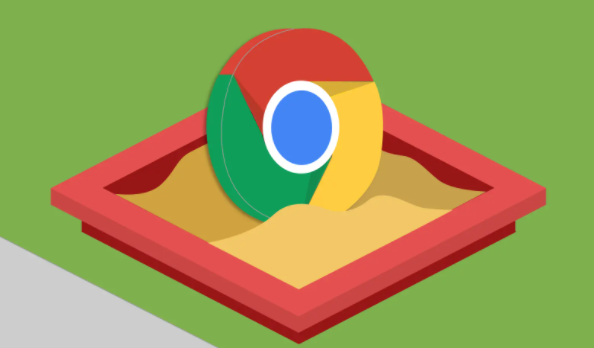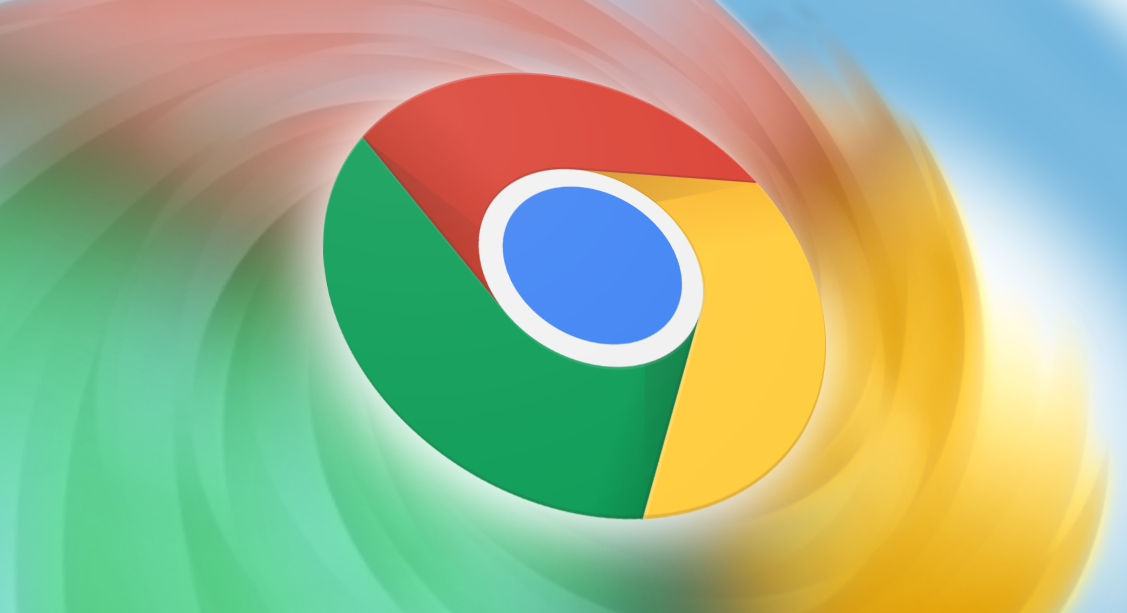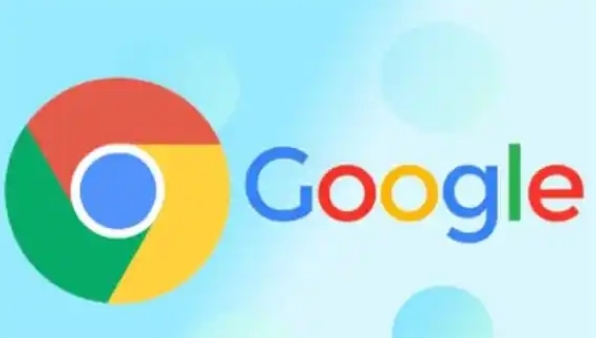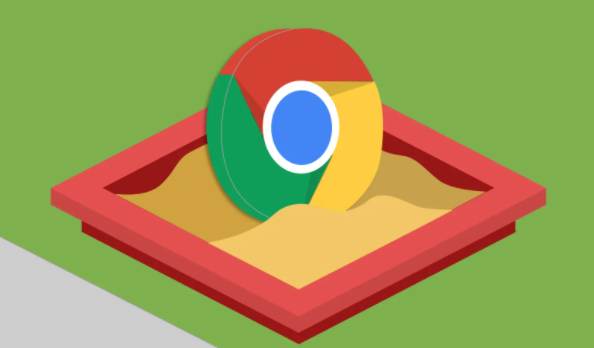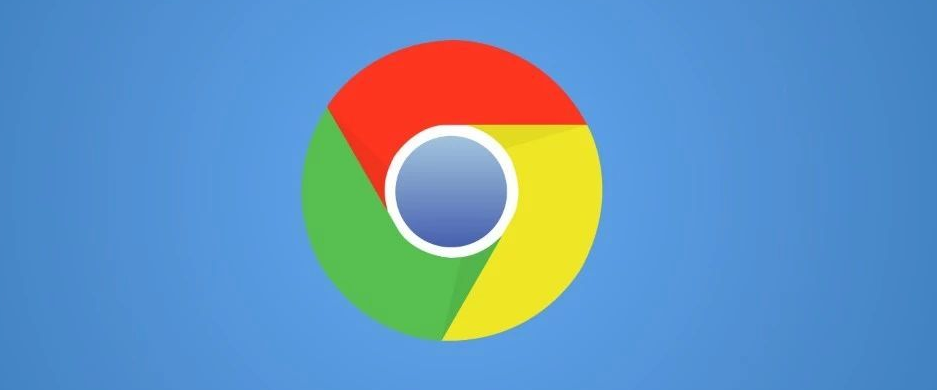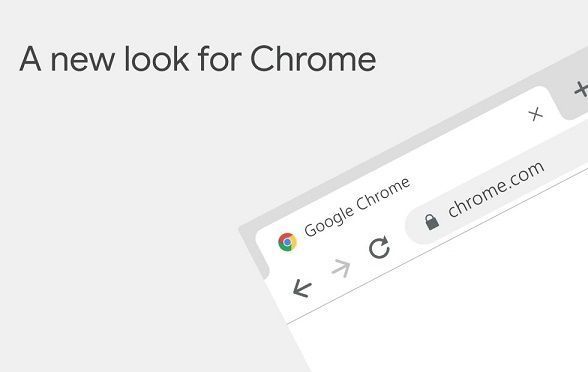教程详情
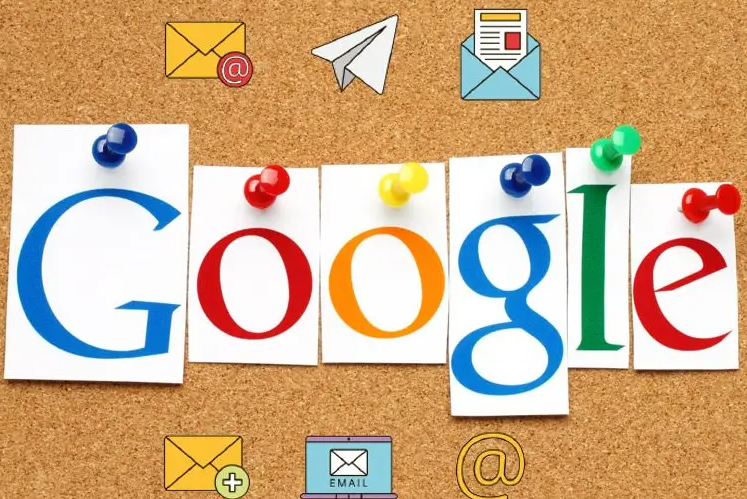
一、添加书签
1. 打开目标网页:首先,在谷歌浏览器中输入你想要添加书签的网址,然后按下回车键,浏览器会自动跳转到该网页。
2. 点击星形图标:在浏览器的地址栏右侧,你会看到一个星形图标(如果当前页面没有显示,可以点击地址栏左侧的扩展按钮,找到“书签”选项)。点击这个星形图标,会弹出一个菜单。
3. 选择保存位置:在弹出的菜单中,你可以选择将书签保存到特定的文件夹中。如果你之前没有创建过任何文件夹,那么默认会保存到“书签栏”。你可以根据自己的需求选择合适的保存位置,例如“收藏夹”“工作相关”等。
4. 编辑书签名称和 URL:在弹出的菜单中,你还可以对书签的名称和 URL 进行编辑。默认情况下,书签名称会显示为当前网页的标题,但你可以根据自己的喜好进行修改,以便更好地识别和管理书签。同时,确保 URL 是正确且完整的,这样以后才能准确地访问该网页。
5. 确认添加:完成上述步骤后,点击“确定”按钮,即可成功添加书签。此时,在浏览器的相应位置(如书签栏或指定的文件夹中)会出现你刚刚添加的书签。
二、管理书签
1. 查看书签:如果你想查看已经添加的书签,可以在浏览器的菜单栏中选择“书签”,然后点击“书签管理器”。在书签管理器中,你可以看到所有已添加的书签,按照文件夹分类显示。
2. 编辑书签:在书签管理器中,选中你想要编辑的书签,然后点击鼠标右键,在弹出的菜单中选择“编辑”。此时,你可以修改书签的名称、URL 以及保存位置等信息。
3. 删除书签:如果你不再需要某个书签,可以在书签管理器中选中它,然后点击鼠标右键,在弹出的菜单中选择“删除”。或者直接在书签栏上点击要删除的书签,然后再次点击星形图标,使其变为灰色状态,也可以删除该书签。
4. 整理书签:为了更好地管理书签,你可以创建新的文件夹来分类存放不同类型的书签。在书签管理器中,点击“新建文件夹”按钮,输入文件夹名称后点击“确定”即可创建一个新的文件夹。然后,你可以通过拖拽的方式将相关的书签移动到对应的文件夹中。
三、使用书签
1. 快速访问:当你需要访问某个已添加书签的网页时,可以直接点击浏览器中的书签栏上的对应书签,浏览器会立即跳转到该网页。如果你将书签保存到了其他文件夹中,可以在书签管理器中找到相应的文件夹,展开后点击书签进行访问。
2. 导入导出:有时候,你可能需要在不同设备或浏览器之间同步书签。谷歌浏览器支持书签的导入导出功能。在书签管理器中,点击“导入和导出”按钮,可以选择将书签导出为 HTML 文件,然后在其他浏览器或设备上导入该文件,实现书签的同步。
通过以上步骤,你可以轻松地在谷歌浏览器中设置和使用书签功能。合理利用书签功能,能够提高你的上网效率,方便你快速访问常用的网站。希望本文对你有所帮助!