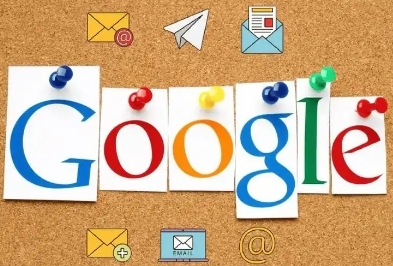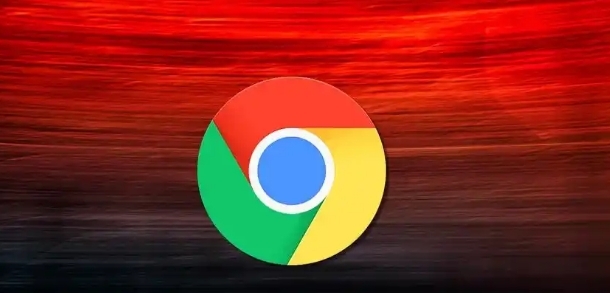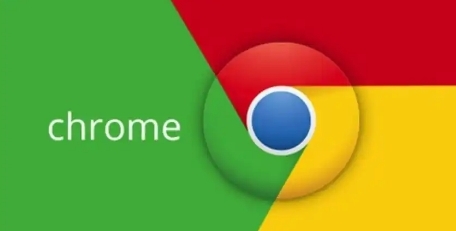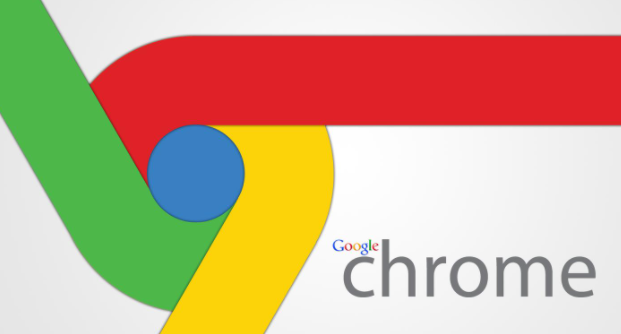教程详情
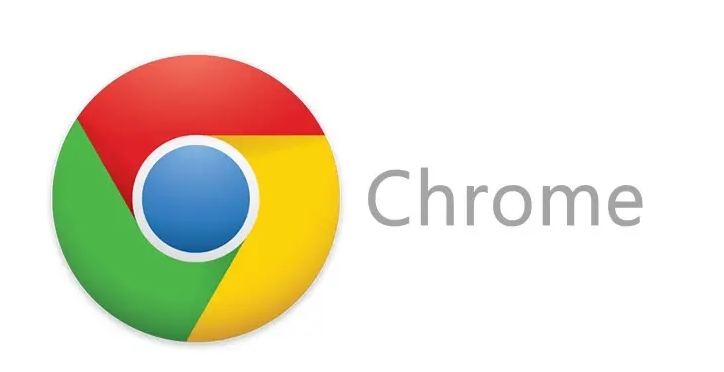
1. 启用浏览器缓存
浏览器缓存是存储网页资源(如HTML文件、CSS样式表和JavaScript脚本)的临时存储区域。通过启用浏览器缓存,可以加快重复访问同一网页时的加载速度,因为浏览器可以直接从缓存中读取资源,而无需再次从服务器下载。
操作步骤:
1. 打开Chrome浏览器,点击右上角的三点菜单图标,选择“设置”。
2. 在设置页面中,找到并点击“隐私与安全”选项。
3. 向下滚动到“缓存图像和文件”部分,确保“允许预测性服务加载页面以提高性能和整体浏览体验”选项已勾选。
4. 关闭设置页面,重新启动浏览器以使更改生效。
2. 使用广告拦截插件
广告是网页加载缓慢的一个常见原因。安装广告拦截插件不仅可以减少页面上的干扰元素,还能显著提高页面加载速度。
推荐插件:
- AdBlock Plus:一款流行的广告拦截工具,支持自定义过滤规则。
- uBlock Origin:一个高效的广告拦截器,具有较低的内存占用和CPU使用率。
操作步骤:
1. 打开Chrome网上应用店(https://chrome.google.com/webstore/)。
2. 在搜索栏中输入“AdBlock Plus”或“uBlock Origin”,然后按回车键。
3. 在搜索结果中找到相应的插件,点击“添加到Chrome”按钮进行安装。
4. 安装完成后,根据提示完成插件的配置和启用。
3. 优化DNS设置
DNS(域名系统)负责将网址转换为IP地址。优化DNS设置可以减少解析时间,从而加快网页的加载速度。
操作步骤:
1. 打开Chrome浏览器,点击右上角的三点菜单图标,选择“设置”。
2. 在设置页面中,找到并点击“高级”选项卡。
3. 向下滚动到“系统”部分,点击“打开计算机的代理设置”。
4. 在弹出的网络和Internet设置窗口中,选择“以太网”或“Wi-Fi”(根据你的连接方式)。
5. 点击“更改适配器选项”,右键点击当前的网络连接,选择“属性”。
6. 在网络连接属性窗口中,双击“Internet协议版本4(TCP/IPv4)”。
7. 选择“使用下面的DNS服务器地址”,并输入以下Google Public DNS服务器地址:
- 首选DNS服务器:8.8.8.8
- 备用DNS服务器:8.8.4.4
8. 点击“确定”保存设置,然后关闭所有窗口。
4. 禁用不必要的扩展程序
过多的扩展程序不仅会消耗系统资源,还可能导致浏览器运行缓慢。定期检查并禁用不需要的扩展程序,可以有效提升浏览器的性能。
操作步骤:
1. 打开Chrome浏览器,点击右上角的三点菜单图标,选择“更多工具” > “扩展程序”。
2. 在扩展程序管理页面中,浏览已安装的扩展列表。
3. 对于不再使用的扩展程序,点击其旁边的“移除”按钮进行卸载。
4. 对于仍然需要的扩展程序,可以考虑暂时禁用一些非必要的功能,以减少资源占用。
5. 清理浏览器数据
随着时间的推移,浏览器会积累大量的缓存、历史记录、Cookie等数据,这些都会影响浏览器的性能。定期清理浏览器数据可以释放磁盘空间,提高浏览器的响应速度。
操作步骤:
1. 打开Chrome浏览器,点击右上角的三点菜单图标,选择“更多工具” > “清除浏览数据”。
2. 在弹出的清除浏览数据对话框中,选择要清理的内容类型(如浏览历史记录、缓存的图片和文件、Cookie等)。
3. 设置时间范围(如“全部时间”)以确保彻底清理。
4. 点击“清除数据”按钮开始清理过程。
总结
通过以上几种方法,你可以有效地减少Chrome浏览器中第三方脚本的加载时间,从而提高网页的整体加载速度和浏览体验。记得定期检查和更新你的浏览器及插件,以保持最佳的性能表现。希望这篇文章对你有所帮助!