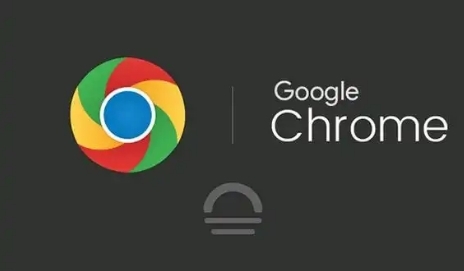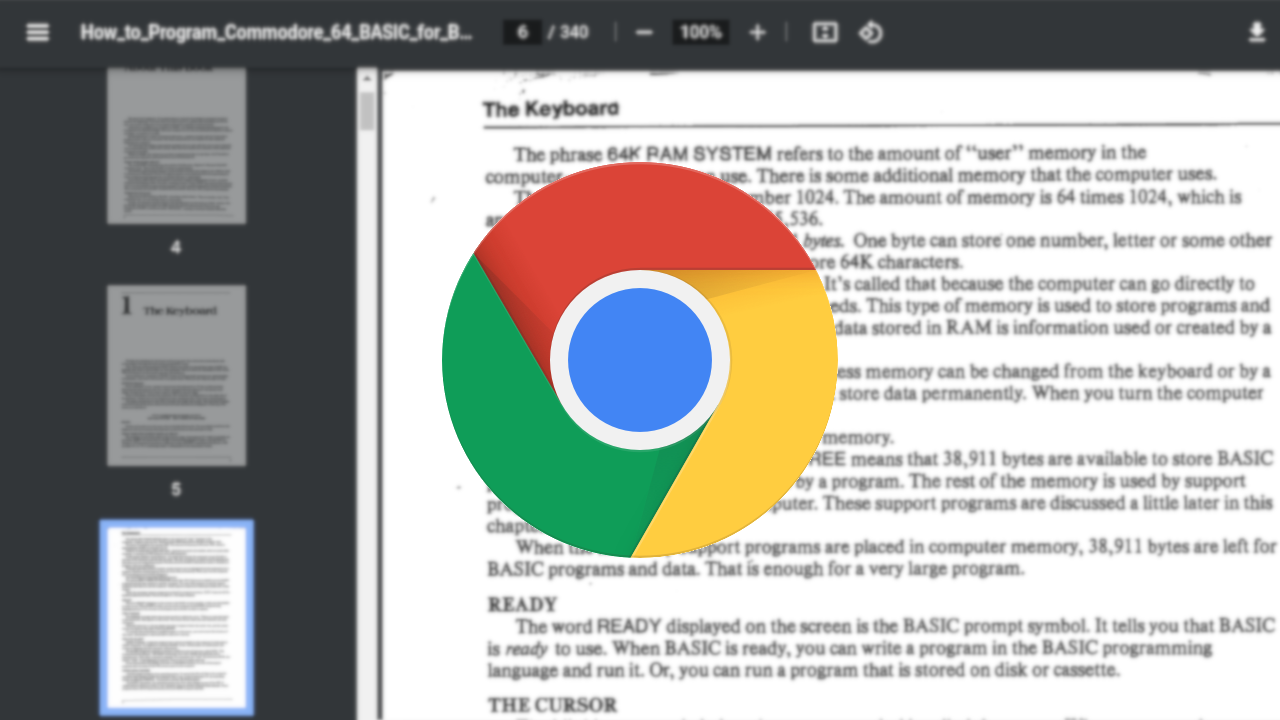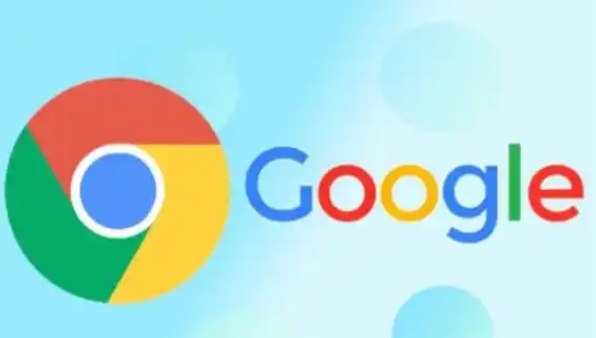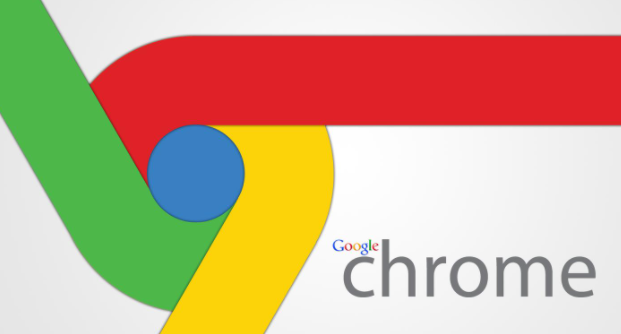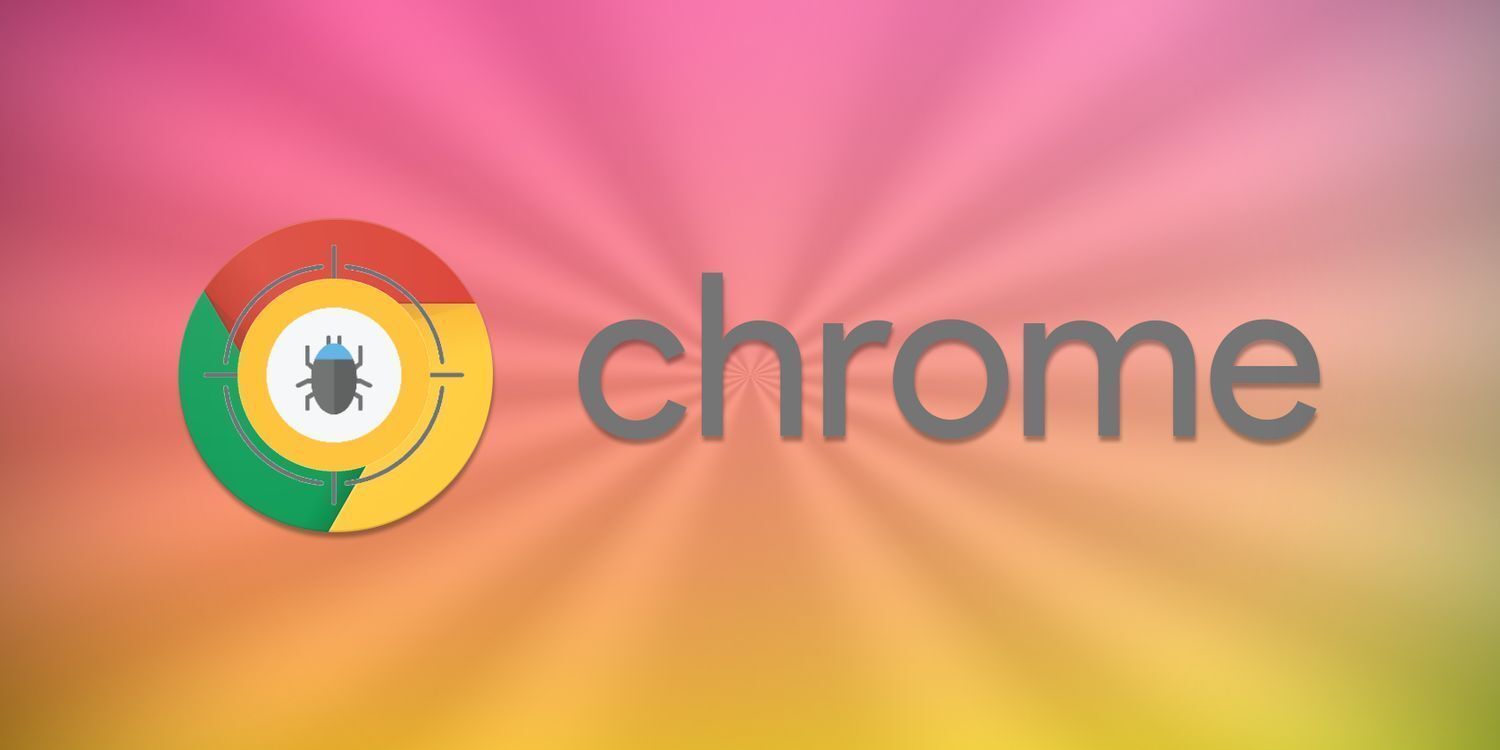教程详情

在Chrome商店搜索“Document Protector” → 添加后启用“全屏只读模式” → 输入密码保存。此工具覆盖F12开发工具(防止代码修改),禁用右键菜单(如查看源代码),但可能被高级用户绕过(需配合其他安全措施)。
2. 使用脚本管理器注入自定义JS实现只读
安装“Tampermonkey”扩展 → 新建脚本 → 粘贴以下代码:
javascript
document.body.contentEditable = false;
document.querySelectorAll('input,textarea').forEach(el => el.setAttribute('readonly', true));
→ 保存并启用。此方法冻结所有输入框(如表单提交按钮),阻止文本修改(如内容编辑),但无法限制快捷键(如Ctrl+V粘贴)。
3. 通过浏览器策略禁止插件自身设置修改
在组织内部部署Chrome → 进入“管理控制台” → 配置“强制导航栏隐藏” → 设置扩展权限为“仅读取”。此操作锁定插件配置(如广告拦截规则),防止用户修改(适合企业环境),但需管理员权限(个人用户无法使用)。
4. 检查扩展选项是否自带只读开关
在浏览器右上角三个点 → 选择“更多工具” → 点击“扩展程序” → 找到目标插件(如Grammarly)→ 查看设置页面。部分工具提供“锁定配置”选项(如LastPass密码库),禁止他人修改(需手动开启),但依赖开发者支持(非通用功能)。
5. 通过操作系统级权限管控扩展数据
在Windows设置中 → 进入“应用与功能” → 选择Chrome → 点击“移动应用数据” → 取消勾选“允许修改”。此方法保护本地存储文件(如Cookie、缓存),阻止恶意修改(如广告点击欺诈),但可能影响正常使用(需谨慎测试)。
6. 利用沙盒技术隔离扩展运行环境
安装“Sandboxie-Plus”软件 → 创建新沙盒 → 将Chrome安装路径加入其中 → 启动浏览器。此操作限制扩展访问系统资源(如文件写入),实现读写分离(如银行U盾插件),但可能引发兼容性问题(需测试常用网站)。