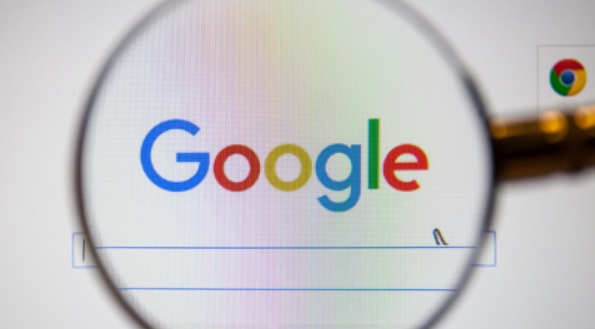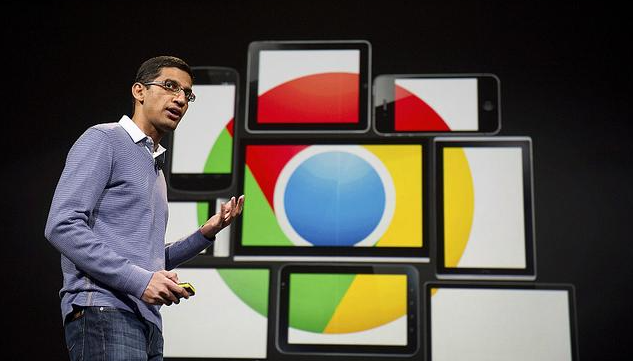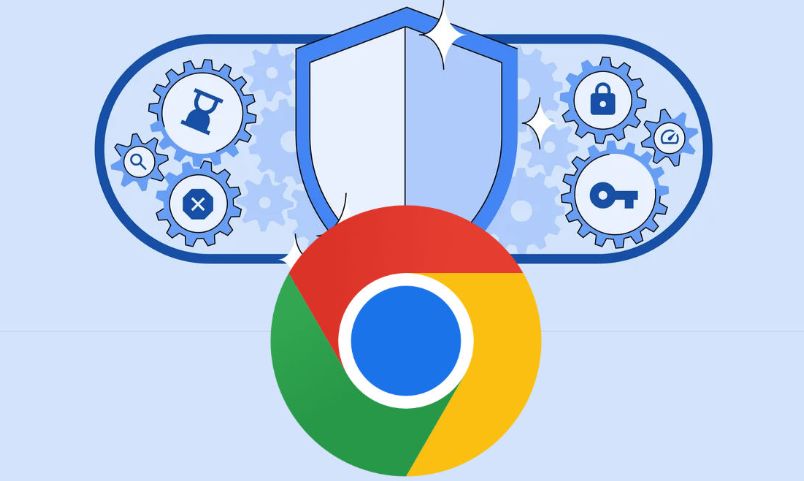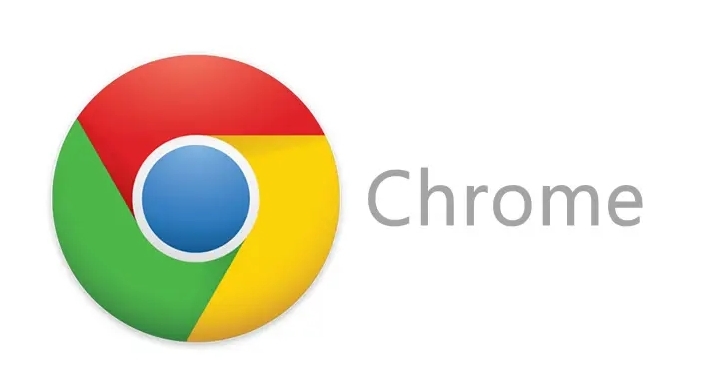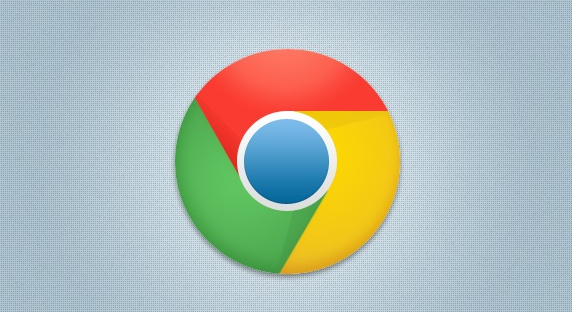教程详情

一、观察症状判断
1. 页面加载异常:如果安装或启用某个插件后,网页加载速度明显变慢,或者出现长时间卡顿甚至无响应的情况,可能是插件冲突导致。例如,原本可以快速打开的网页,在新增插件后需要很长时间才能加载出来,或者加载到一半就停滞不前。
2. 网页内容显示错误:部分插件可能会修改网页内容或样式,与其他插件产生冲突时,网页可能出现文字错乱、图片无法正常显示、布局混乱等问题。比如,一个插件改变了网页字体颜色,而另一个插件又对字体大小进行调整,就可能导致字体显示异常。
3. 浏览器功能异常:如浏览器的菜单栏、工具栏消失或无法正常使用,书签功能失效,打印功能出现问题等。这可能是由于某些插件与浏览器本身的功能模块发生冲突,影响了浏览器的正常操作。
4. 频繁弹出错误提示:在浏览网页过程中,不断弹出各种错误提示框,提示内容可能与脚本错误、资源加载失败等有关。这些错误提示可能是插件之间相互干扰,导致浏览器无法正确执行某些操作而产生的。
二、逐步排查确认
1. 禁用最近安装或更新的插件:点击Chrome浏览器右上角的三个点图标,选择“更多工具”,然后点击“扩展程序”,进入扩展程序管理页面。在这里,你可以看到所有已安装的插件列表。根据安装时间或近期的更新情况,逐一禁用最近安装或更新的插件,每次禁用一个后,重新打开浏览器并测试网页是否正常访问。如果禁用某个插件后,网页能够正常访问,那么很可能是这个插件与其他插件或浏览器本身发生了冲突。
2. 逐个启用插件进行测试:在确定冲突插件的大致范围后,可以采用逐个启用插件的方法进一步确认。首先,确保所有插件都处于禁用状态,然后依次启用每个插件,并在启用后立即测试网页访问情况。当启用到某个插件时,如果网页再次出现访问异常,那么就可以确定该插件是导致冲突的根源。
3. 检查插件的兼容性:有些插件可能并不兼容当前的Chrome浏览器版本或其他已安装的插件。在扩展程序管理页面中,查看每个插件的详细信息,包括版本号、开发者信息以及兼容性说明等。如果发现某个插件的版本过旧或与当前浏览器版本不兼容,可以尝试更新该插件到最新版本,或者寻找替代的兼容插件。
4. 使用无痕模式测试:Chrome浏览器的无痕模式(快捷键为Ctrl+Shift+N)可以在不加载任何插件和历史记录的情况下启动一个新的浏览器窗口。在无痕模式下,尝试访问之前出现冲突的网页,如果网页能够正常访问,那么可以初步判断是某个插件导致的冲突。此时,再回到正常模式下,按照上述方法逐步排查插件。
三、利用工具辅助检测
1. 查看浏览器控制台日志:按下F12键打开Chrome浏览器的开发者工具,切换到“Console”面板。当网页出现访问异常时,控制台会记录相关的错误信息和警告提示。通过分析这些日志内容,可以了解到是哪个插件引发了冲突以及冲突的具体原因。例如,可能会看到某个插件的脚本报错,或者提示某个资源无法加载等信息。
2. 使用扩展管理器类工具:有一些第三方开发的扩展管理器工具,可以帮助用户更方便地管理和检测插件冲突。这些工具通常具有更直观的界面和更强大的功能,如可以一键禁用所有插件、批量更新插件、查看插件之间的依赖关系等。通过使用这类工具,可以更高效地检测和解决插件冲突问题。