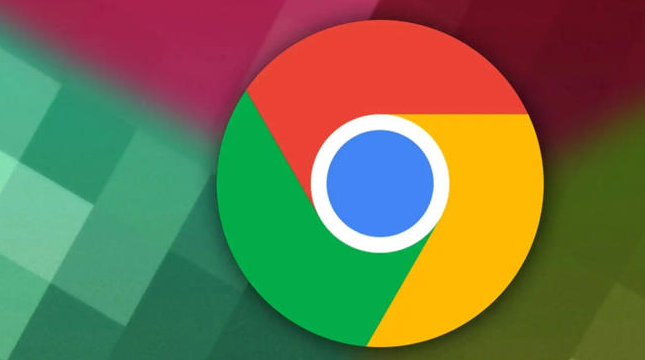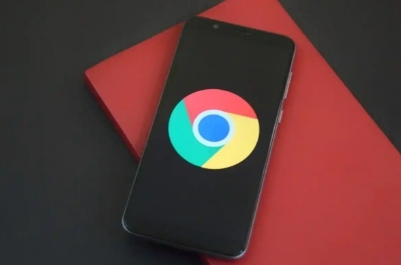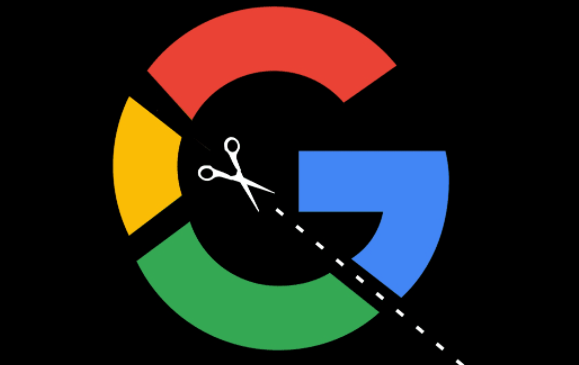教程详情

1. 下载后无法找到安装文件:在Windows系统中,可通过资源管理器的搜索功能,在下载文件夹或指定的下载路径中查找。若设置了特定的下载路径,需确认路径是否正确。在Mac系统中,可打开“访达”中的“下载”文件夹进行查找。若仍未找到,可检查浏览器的下载记录,看是否有下载失败或被拦截的情况。若下载被安全软件拦截,需在安全软件中将Chrome浏览器的安装程序添加到信任列表,然后重新下载。
2. 双击安装文件无反应:可能是文件损坏或不完整。可重新下载安装文件,建议从Google官方网站下载最新版本。下载过程中确保网络稳定,避免中断。另外,检查电脑是否满足Chrome浏览器的最低系统要求,如操作系统版本、内存等。若系统版本过低,可能无法正常运行安装程序,需考虑升级操作系统。
3. 安装时提示“文件已损坏”:这可能是下载过程中文件受损,或电脑中存在恶意软件篡改了文件。重新下载安装文件,下载完成后,可使用杀毒软件对文件进行扫描,确保文件安全。若问题仍然存在,可尝试在安全模式下进行安装,以排除其他软件的干扰。
4. 安装过程中卡住或进度条不动:关闭其他正在运行的程序,释放系统资源,然后重新运行安装程序。电脑中的磁盘空间不足也可能导致安装卡住,检查磁盘剩余空间,确保有足够的空间来安装Chrome浏览器。若安装的是便携版Chrome,可尝试更换U盘或其他移动存储设备,确保设备容量足够且读写正常。
5. 安装时提示“无法创建文件”或“权限不足”:以管理员身份运行安装程序。在Windows系统中,右键点击安装文件,选择“以管理员身份运行”。在Mac系统中,可在“系统偏好设置”中的“安全性与隐私”里,给予安装程序必要的权限。检查电脑的安全设置,如防火墙、防病毒软件等,是否阻止了安装程序的运行。可暂时关闭这些安全软件,或在安全软件中将Chrome浏览器的安装程序添加到白名单。
6. 安装完成后无法打开浏览器:检查桌面是否有Chrome浏览器的快捷方式,若没有,可在安装目录下找到浏览器的可执行文件,发送快捷方式到桌面。若快捷方式存在但无法打开,可能是安装过程中出现了错误,可尝试重新安装浏览器。另外,检查电脑是否存在与Chrome浏览器冲突的软件或扩展程序,可暂时关闭其他浏览器或卸载相关扩展程序,然后再次尝试打开Chrome浏览器。
7. 安装后浏览器无法连接网络:检查电脑的网络连接是否正常,可尝试打开其他网页或应用程序,确认网络是否可用。若网络正常,可能是浏览器的代理设置不正确。打开Chrome浏览器,进入“设置”,检查“代理”选项,确保设置为自动检测或正确的代理服务器地址。若使用了VPN等网络代理工具,可尝试暂时关闭,然后再次连接网络。
8. 安装多个版本的Chrome导致冲突:若电脑上已安装了旧版本的Chrome浏览器,可能会与新版本的安装产生冲突。可先卸载旧版本的Chrome浏览器,确保卸载干净后,再安装新版本。在卸载过程中,要注意选择正确的卸载方式,避免残留文件导致问题。