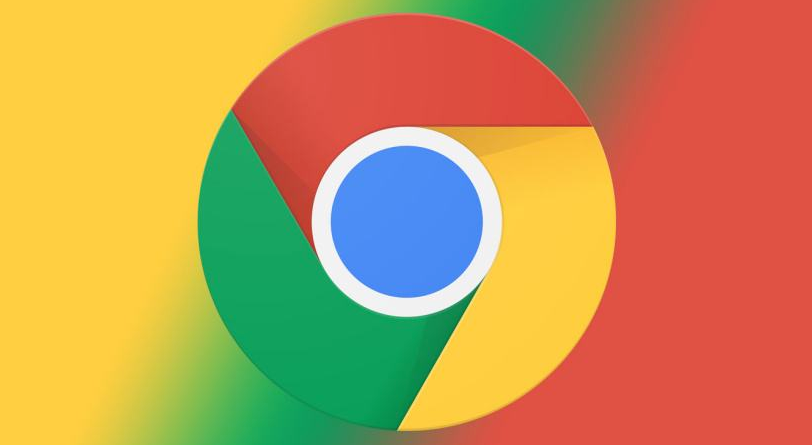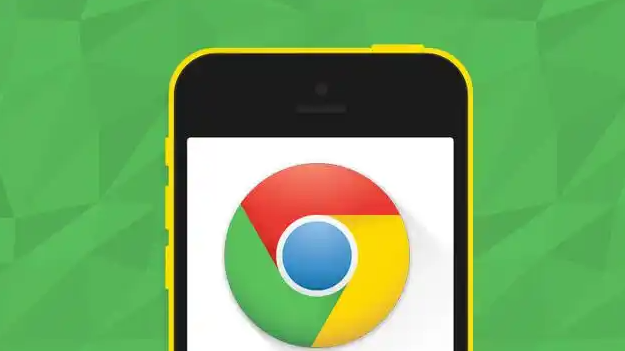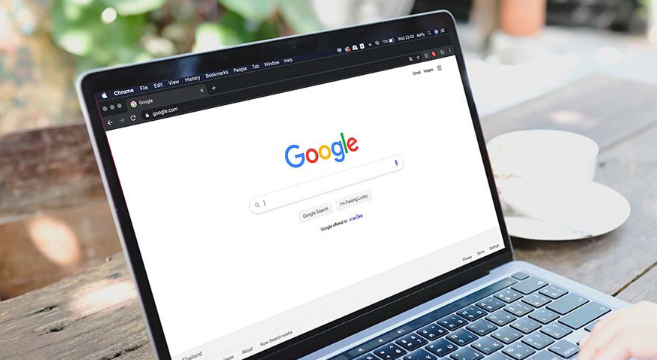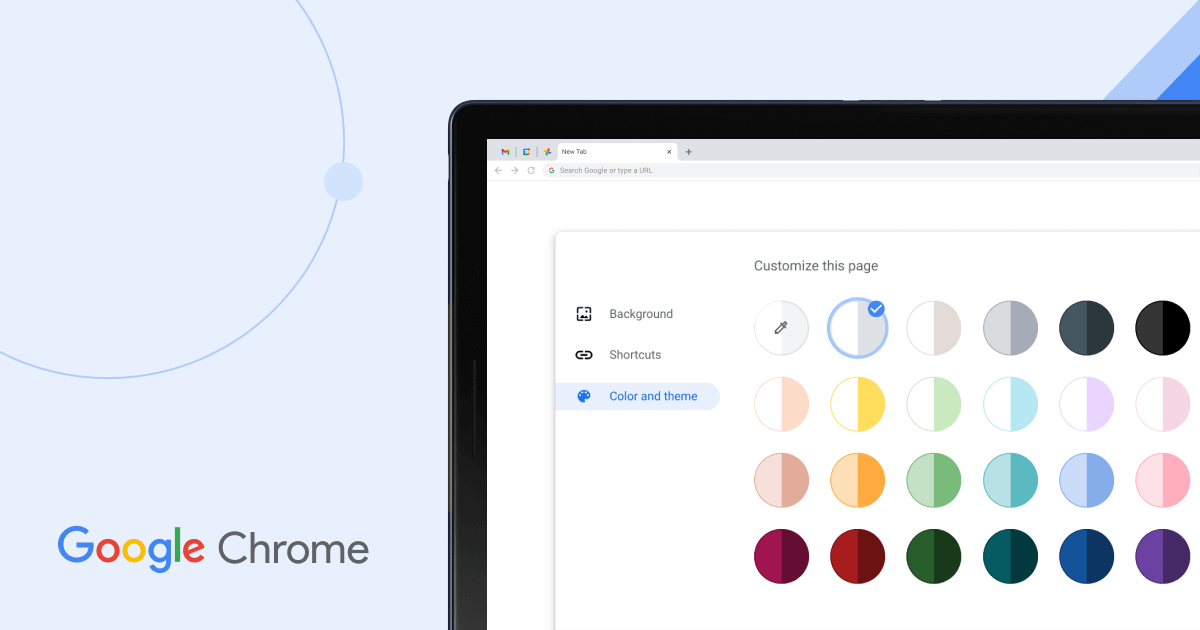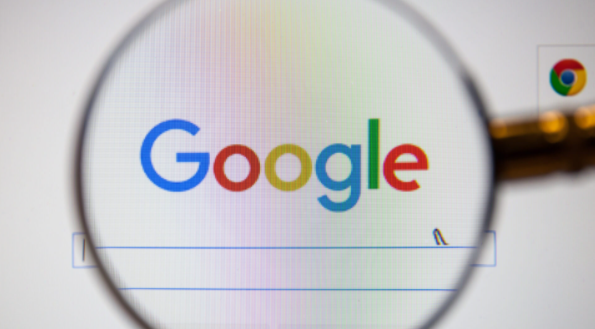教程详情
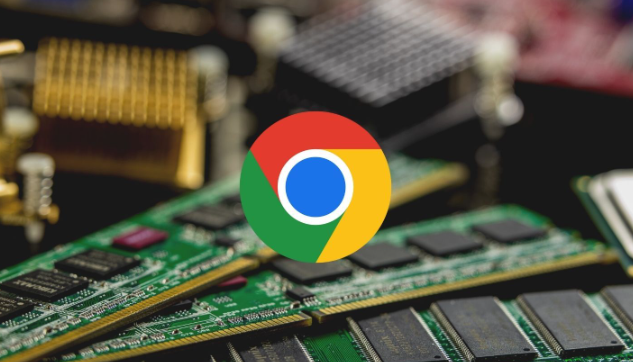
一、检查网络连接
1. 确认网络正常:确保设备已连接到互联网,并且网络连接稳定。可以尝试打开其他网页,查看是否能够正常加载,以验证网络是否正常。
2. 检查网络限制:某些网络环境可能会对Google的服务进行限制,导致同步失败。例如,企业网络或公共网络可能会设置防火墙或代理服务器,阻止Chrome与Google服务器的通信。可以尝试切换到其他网络环境,如家庭网络或个人移动数据网络,再次尝试同步。
二、检查Google账户登录状态
1. 确保正确登录:在Chrome浏览器中,点击右上角的头像图标,查看是否已正确登录Google账户。如果未登录,输入正确的用户名和密码进行登录。
2. 多账户冲突处理:若设备上登录了多个Google账户,可能会导致同步混乱。请确保只保留一个需要同步的账户登录,或者明确指定要同步的账户。
三、调整Chrome设置
1. 关闭退出时清除数据选项:打开Chrome浏览器,点击右上角的三个竖点图标,选择“设置”。在设置页面中,找到“隐私设置和安全性”选项,点击进入。在该页面中,找到“Cookies和其他网站数据”部分,确保“允许网站保存和读取cookie数据”选项已开启。同时,检查“退出Chrome时清除cookie及网站数据”选项是否关闭,如果开启则将其关闭。
2. 重置Chrome设置:在Chrome的设置页面中,找到“高级”选项,点击进入。在“高级”设置页面中,找到“重置并清理”部分,点击“重置设置”按钮。这将重置Chrome的一些基本设置,包括默认搜索引擎、主页等,但不会删除书签、历史记录和已安装的扩展程序等数据。重置完成后,重新登录Google账户,尝试同步。
四、更新Chrome浏览器
1. 检查更新:打开Chrome浏览器,点击右上角的三个竖点图标,选择“帮助”,然后点击“关于Google Chrome”。Chrome会自动检查更新,如果有可用的更新,会提示用户进行安装。按照提示完成更新操作,更新完成后重启浏览器,再次尝试同步。
2. 重新安装Chrome:如果更新后仍然无法同步,可以考虑卸载当前的Chrome浏览器,然后从Google官方网站下载最新版本的Chrome浏览器并进行安装。在安装过程中,注意选择合适的安装选项,确保完整安装。安装完成后,登录Google账户,查看同步功能是否恢复正常。
五、检查系统时间和日期
1. 确保时间准确:设备的系统时间和日期不准确可能会导致Chrome同步出现问题。右键点击任务栏上的时间显示区域,选择“调整日期/时间”,确保系统的时间和日期与实际相符,并且时区设置正确。
2. 同步时间设置:在Chrome的设置页面中,找到“高级”选项,点击进入。在“高级”设置页面中,找到“系统”部分,点击“打开计算机的代理设置”。在弹出的窗口中,确保“自动检测设置”和“使用当前位置”等选项已正确设置,以保证系统时间与网络时间的同步。
六、解决扩展程序冲突
1. 禁用可疑扩展程序:某些扩展程序可能与Chrome的同步功能产生冲突,导致同步失败。可以尝试逐个禁用已安装的扩展程序,然后再次尝试同步。如果同步成功,说明某个扩展程序存在问题。可以逐一启用扩展程序,找出导致冲突的具体扩展程序,并根据需要决定是否保留或更换该扩展程序。
2. 检查扩展程序权限:对于一些需要访问Google账户信息或浏览器数据的扩展程序,要确保其权限设置合理。在Chrome的扩展程序管理页面中,点击每个扩展程序的“详情”按钮,查看其权限列表,取消不必要的权限授权,特别是与同步功能相关的敏感权限。
七、手动触发同步
1. 使用同步图标:在Chrome浏览器的右上角,找到Google账户的头像图标,点击头像旁边的同步图标(通常是一个云朵形状的图标),选择“立即同步”。这将手动触发Chrome与Google服务器的同步操作,尝试解决同步失败的问题。
2. 通过设置页面同步:打开Chrome的设置页面,找到“同步和Google服务”选项,点击进入。在该页面中,点击“立即同步”按钮,强制Chrome进行同步操作。如果之前从未进行过同步设置,需要在该页面中选择要同步的内容,如书签、历史记录、密码、扩展程序等,然后点击“立即同步”按钮开始同步。