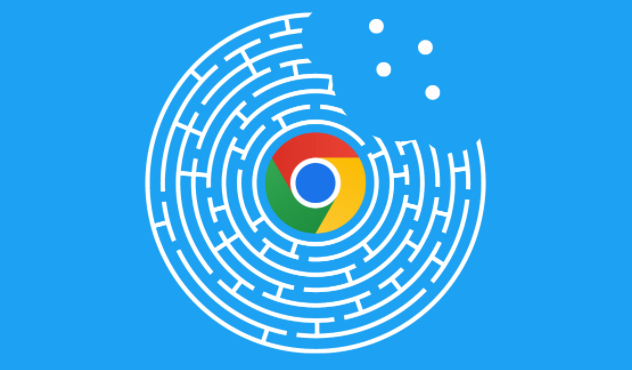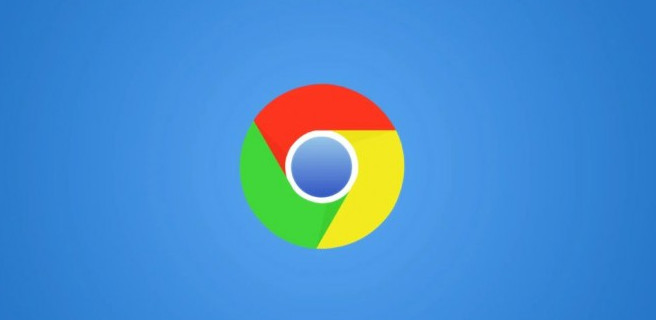教程详情
本文介绍的是如何通过Chrome浏览器管理已安装的扩展程序,将从访问扩展程序管理页面、浏览和管理扩展程序、启用和禁用扩展程序、更新扩展程序、删除扩展程序等方面为大家做个详细的介绍。

一、访问扩展程序管理页面
1.1使用地址栏快捷方式
-步骤:在Chrome浏览器的地址栏中输入`chrome://extensions/`并按回车键。
-描述:这将直接打开Chrome的扩展程序管理页面,显示所有已安装的扩展程序。
1.2通过菜单访问
-步骤:点击浏览器右上角的三个垂直点(菜单按钮),选择“更多工具”-“扩展程序”。
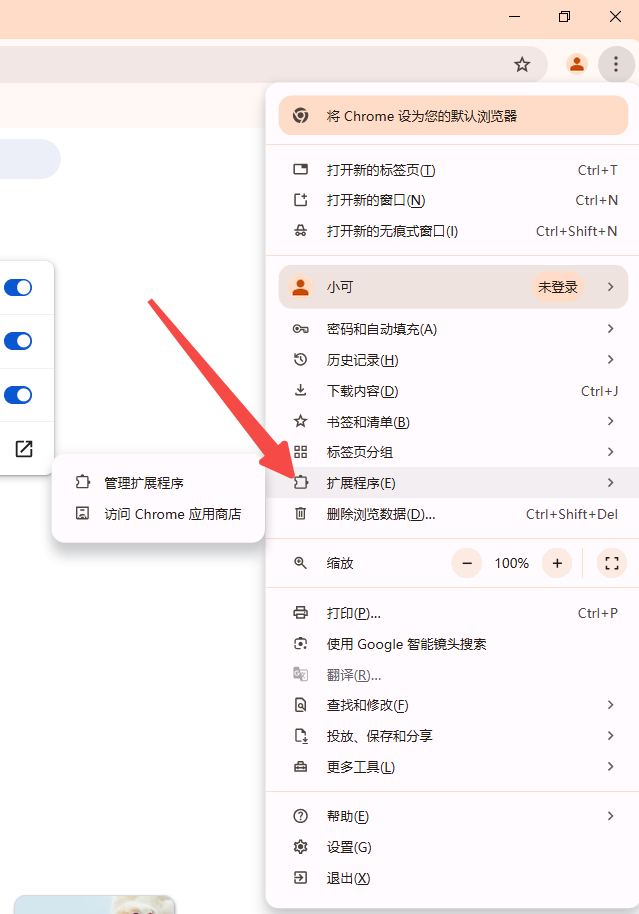
-描述:这种方式可以让用户通过图形界面逐步进入扩展程序管理页面,适合对快捷键不熟悉的用户。
二、浏览和管理扩展程序
2.1查看扩展程序列表
-描述:在扩展程序管理页面,用户可以看到一个包含所有已安装扩展程序的列表,每个扩展程序旁边都有相应的信息和操作选项。

2.2搜索扩展程序
-步骤:在扩展程序管理页面的顶部有一个搜索框,用户可以输入扩展程序的名称或功能描述进行搜索。
-描述:这个功能可以帮助用户快速找到特定的扩展程序,特别是当安装了多个扩展时非常有用。
三、启用和禁用扩展程序
3.1启用扩展程序
-步骤:在扩展程序列表中,找到想要启用的扩展程序,确保其开关处于开启状态(蓝色)。
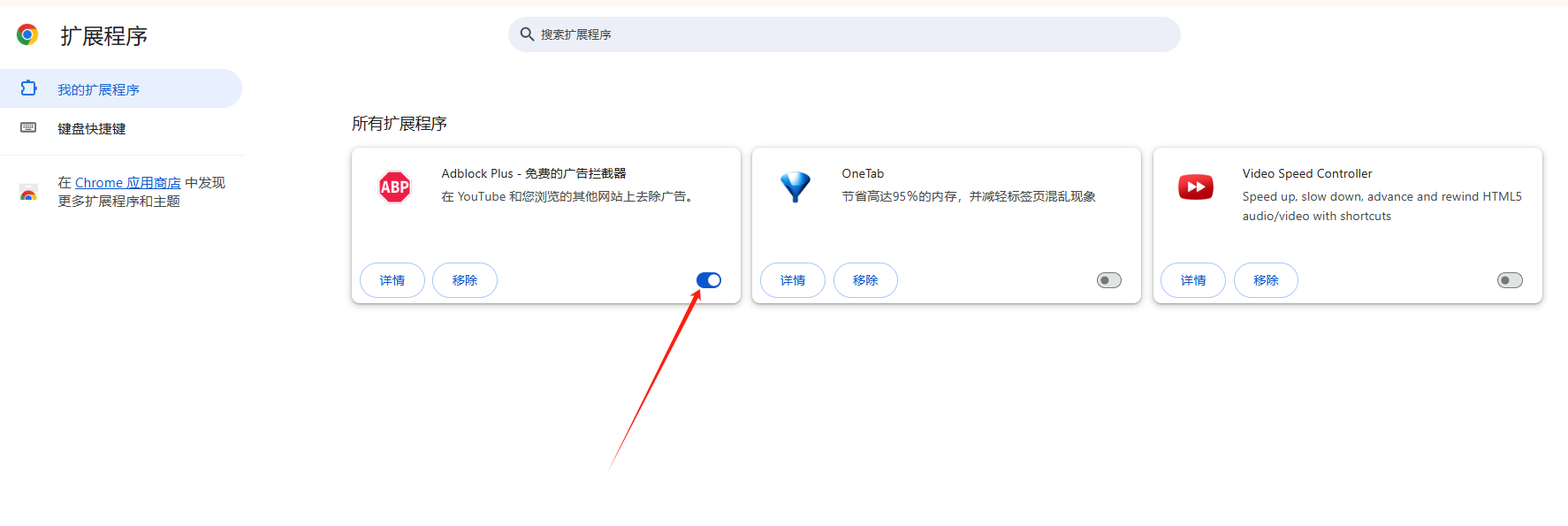
-描述:启用的扩展程序将按照其设计功能正常运行。
3.2禁用扩展程序
-步骤:对于暂时不需要使用的扩展程序,可以找到对应的开关并将其切换到关闭状态(灰色)。
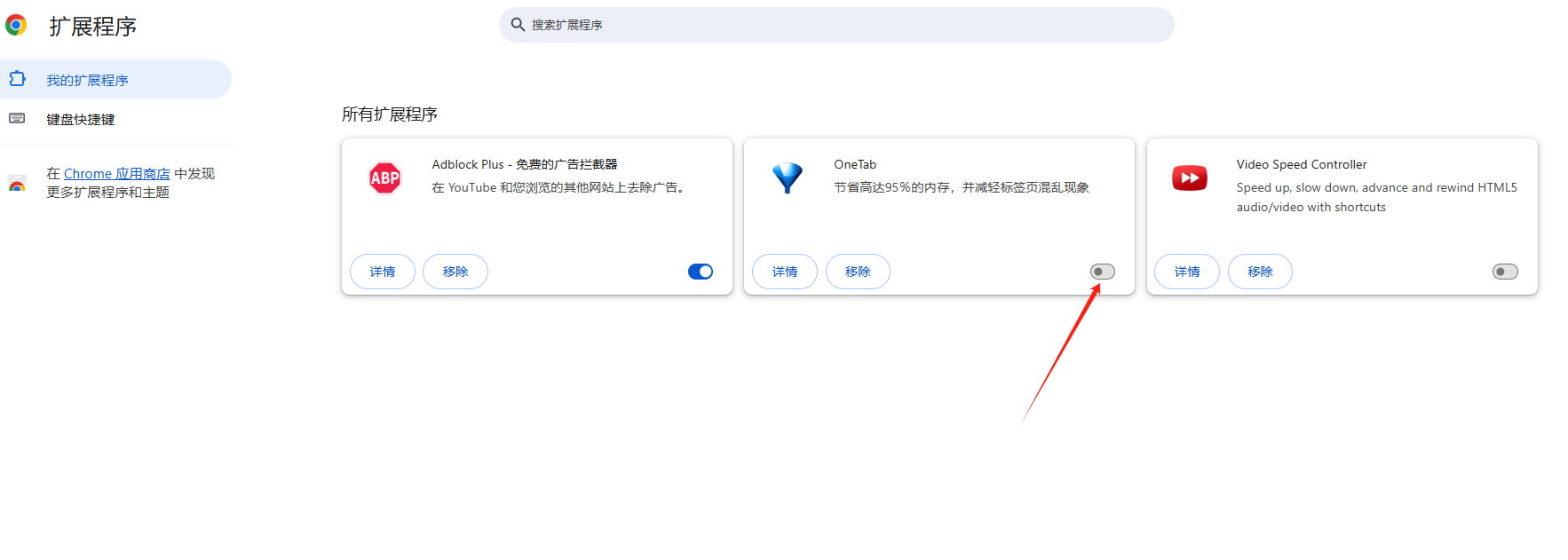
-描述:禁用的扩展程序不会运行,但设置和数据会被保留,可以随时重新启用。
四、更新扩展程序
4.1自动更新
-步骤:确保在扩展程序管理页面的右上角没有勾选“开发者模式”。
-描述:Chrome通常会在下次启动时自动检查并安装扩展程序的更新。
4.2手动更新
-步骤:在扩展程序管理页面,点击左上角的“刷新”图标(通常是一个循环箭头)。
-描述:这会手动触发Chrome检查并安装所有扩展程序的更新。
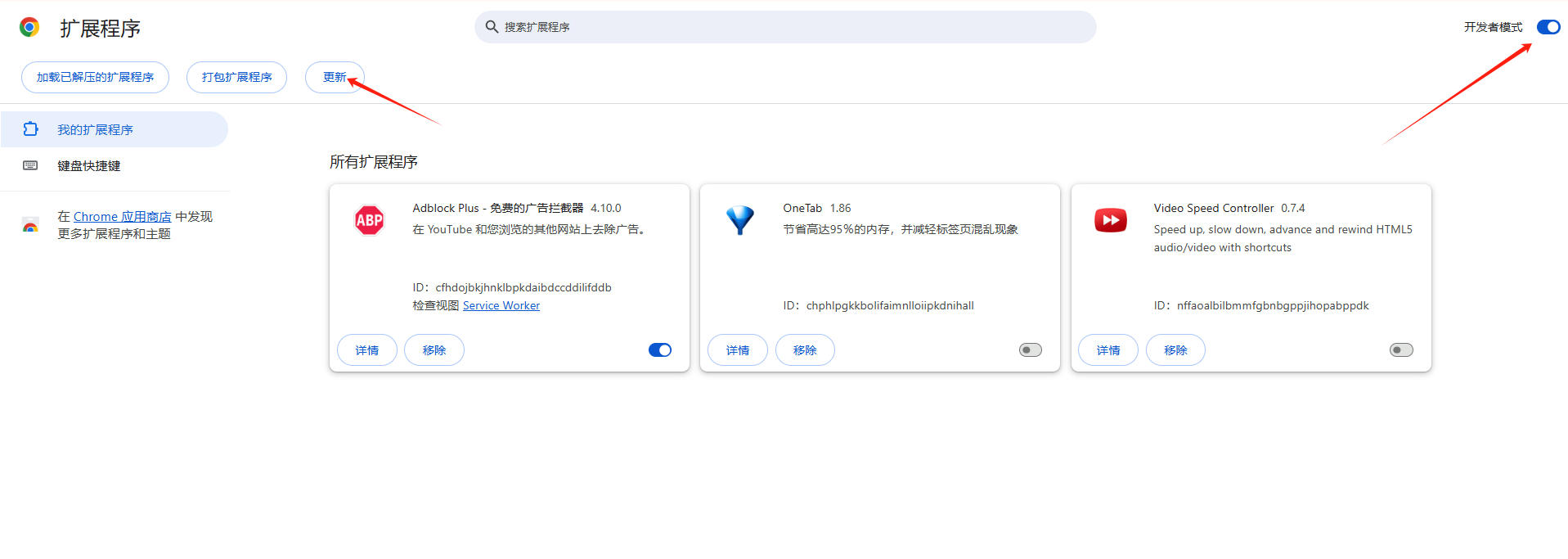
五、删除扩展程序
5.1移除扩展程序
-步骤:在扩展程序列表中,找到想要删除的扩展程序,点击“删除”按钮(通常是垃圾桶图标)。
-确认:在弹出的确认对话框中,点击“确定”以完成删除。
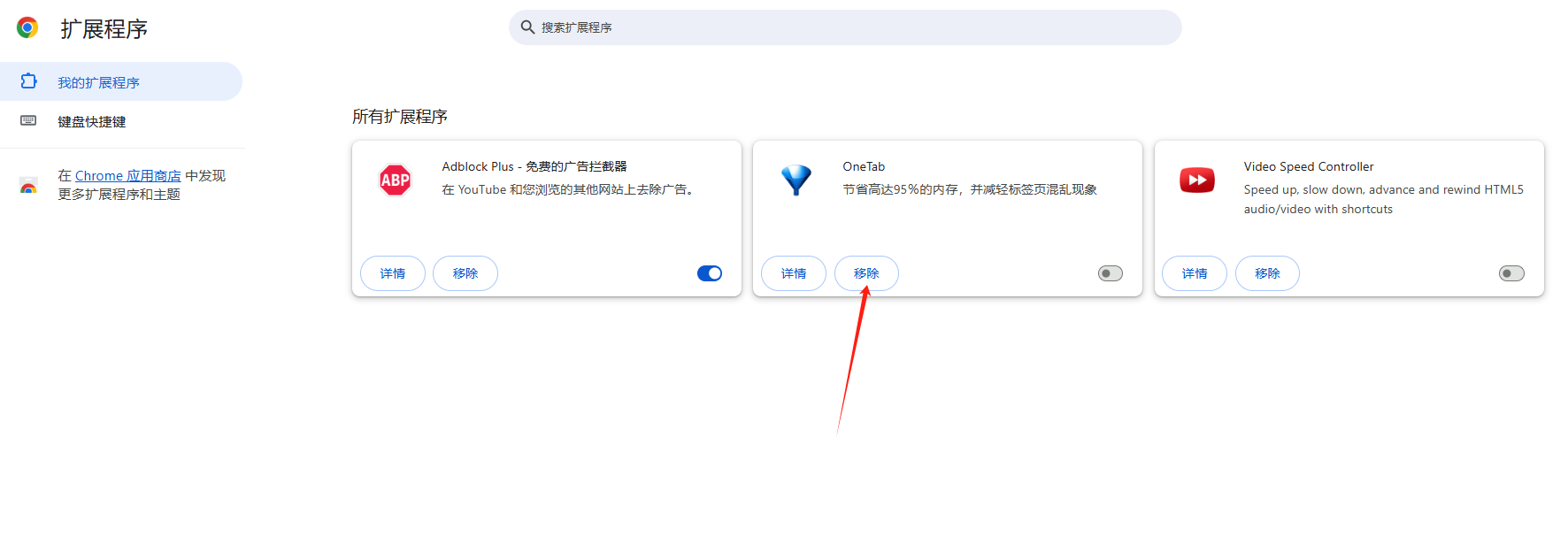
-描述:这将从Chrome中彻底移除该扩展程序及其所有数据。
六、导出和导入扩展程序
6.1导出扩展程序为.crx文件
-步骤:
-在扩展程序管理页面,找到需要导出的扩展程序,点击详情按钮。
-在详情页面中,复制扩展程序的ID。

-在Windows资源管理器中,导航到Chrome的用户数据目录(例如:C:Users[用户名]AppDataLocalGoogleChromeUser DataDefaultExtensions)。
-粘贴扩展程序ID到地址栏并回车,找到对应的扩展程序文件夹。
-回到Chrome扩展程序管理页面,选择“打包扩展程序”,输入扩展程序文件夹路径,点击“打包扩展程序”。
-描述:这将生成一个.crx文件,可以在其他设备上安装。
6.2导入扩展程序
-步骤:
-确保Chrome的“拖入安装扩展功能”已启用(在地址栏输入chrome://flags/extensions-on-chrome-urls并启用)。
-将.crx文件拖放到扩展程序管理页面。
-在弹出的对话框中点击“添加扩展程序”。
-描述:这样可以在其他设备上安装之前导出的扩展程序。
七、常见问题和解决方法
7.1无法访问Chrome网上应用店
-原因:网络问题、DNS设置错误、浏览器缓存、安全软件拦截等。
-解决方法:检查互联网连接、更改DNS设置、清除浏览器缓存、调整安全软件设置。
7.2无法安装.crx文件
-原因:Chrome默认只允许通过Chrome网上应用店安装扩展。
-解决方法:启用“拖入安装扩展功能”(chrome://flags/extensions-on-chrome-urls)