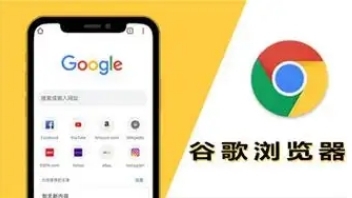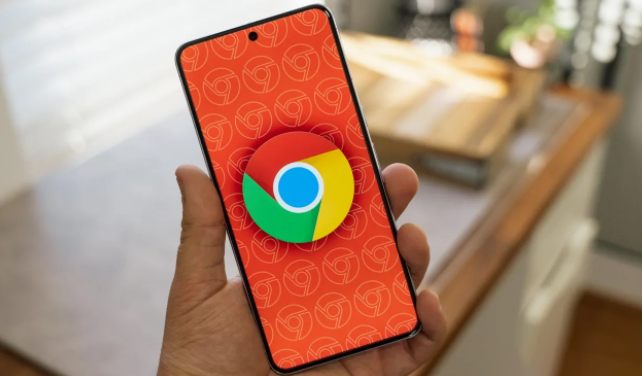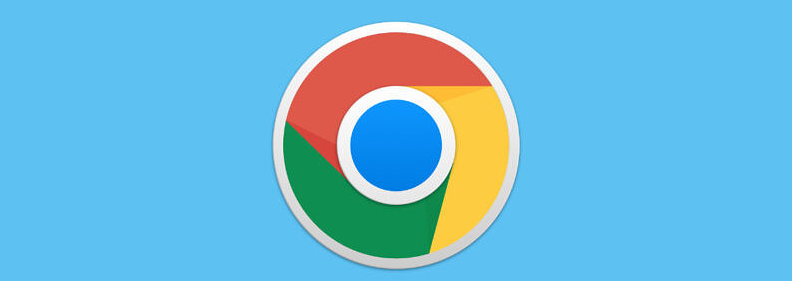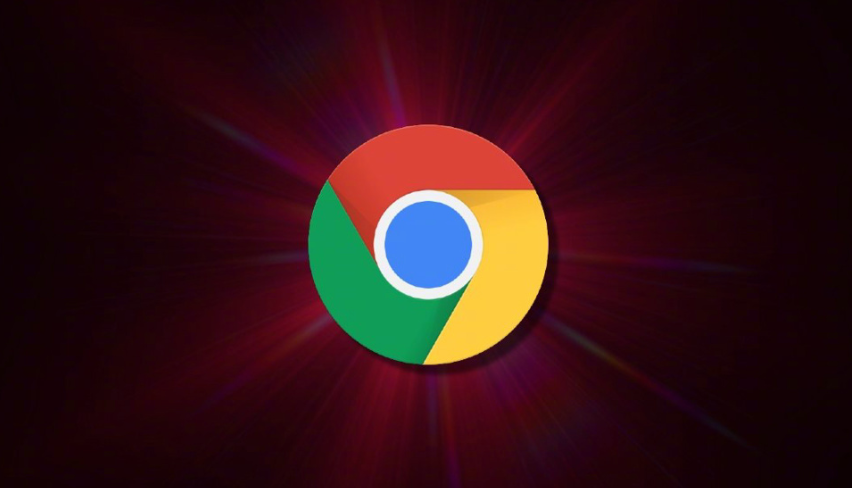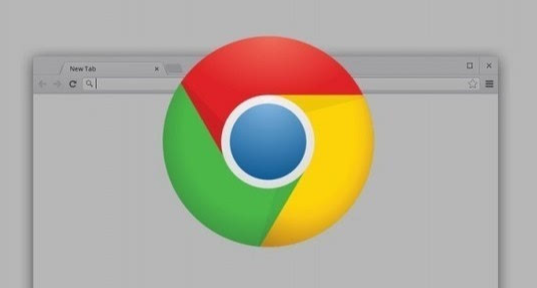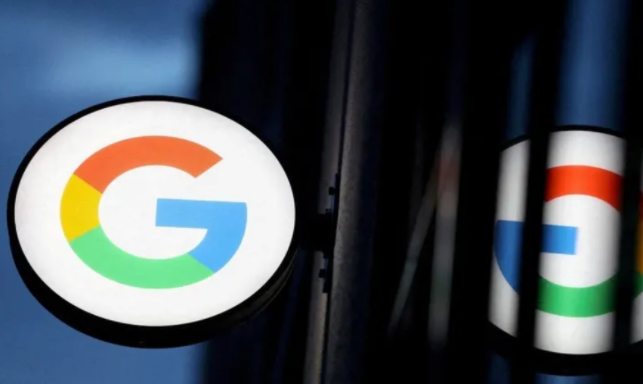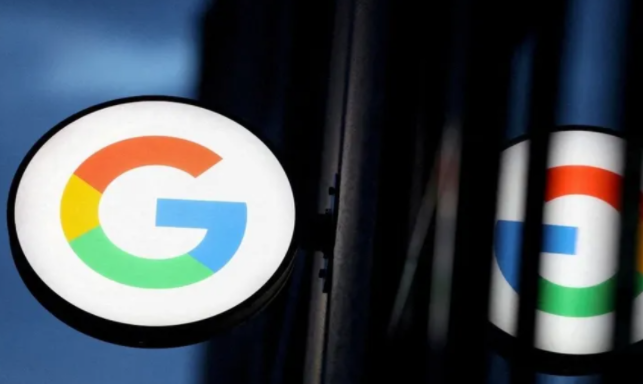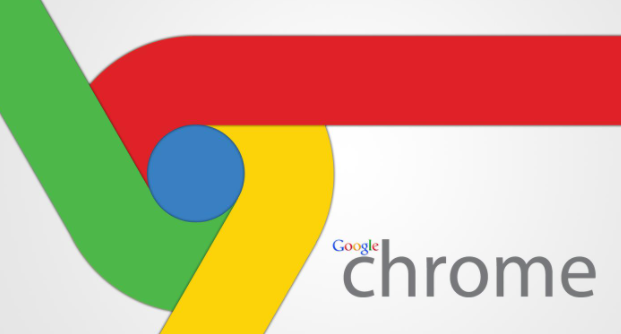教程详情
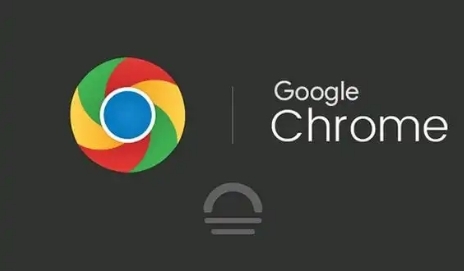
在日常生活和工作中,我们常常需要对网页内容进行保存或分享,而 Chrome 浏览器自带的页面快照功能就能很好地满足这一需求。以下是详细的操作步骤:
1. 打开 Chrome 浏览器,进入你想要拍摄快照的页面。确保页面内容完整加载,避免因部分元素未加载完成而影响快照效果。
2. 在浏览器地址栏右侧,点击三点图标,这是 Chrome 的菜单按钮。通常它会显示为三个垂直排列的圆点,是 Chrome 浏览器界面的一个常见标识,方便用户快速访问各种功能设置。
3. 在弹出的下拉菜单中,找到“更多工具”选项并点击展开。这里隐藏了一些相对高级但又实用的工具,“开发者工具”就包含在其中。
4. 接着选择“开发者工具”,此时会在浏览器下方弹出一个面板,这就是 Chrome 的开发者工具窗口。它提供了丰富的网页调试和分析功能,其中就包括屏幕截图工具。
5. 在开发者工具窗口中,切换到“捕获”选项卡(可能根据不同版本的 Chrome 略有差异)。在这里,你可以看到多种屏幕截图模式,如整个网页、可见部分等。
6. 若选择“整个网页”,Chrome 会自动滚动页面并截取完整内容,这对于保存长页面非常有用;若选择“可见部分”,则只会截取当前浏览器窗口显示的区域。根据自己的需求进行选择后,点击“捕获”按钮。
7. 截图完成后,图片会自动下载到你的电脑默认下载文件夹中,文件格式通常为 PNG,这种格式能够保持较高的图像质量,并且支持透明背景,适用于大多数场景。
通过以上简单的操作步骤,你就可以轻松地在 Chrome 浏览器中拍摄页面快照了。无论是保存重要信息、记录网页内容用于后续查看,还是与他人分享特定的网页片段,这个功能都能为你提供便利。同时,随着 Chrome 浏览器的不断更新和优化,其页面快照功能也可能会有更多的改进和拓展,为用户带来更好的使用体验。