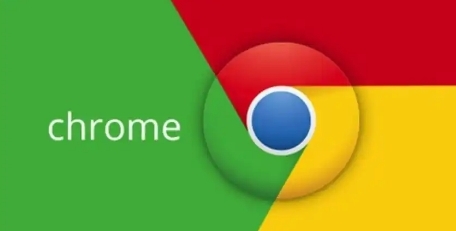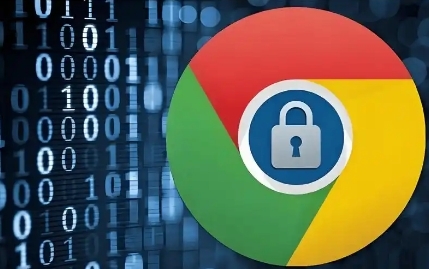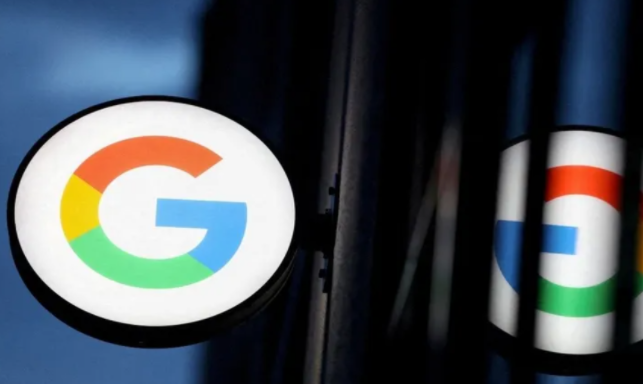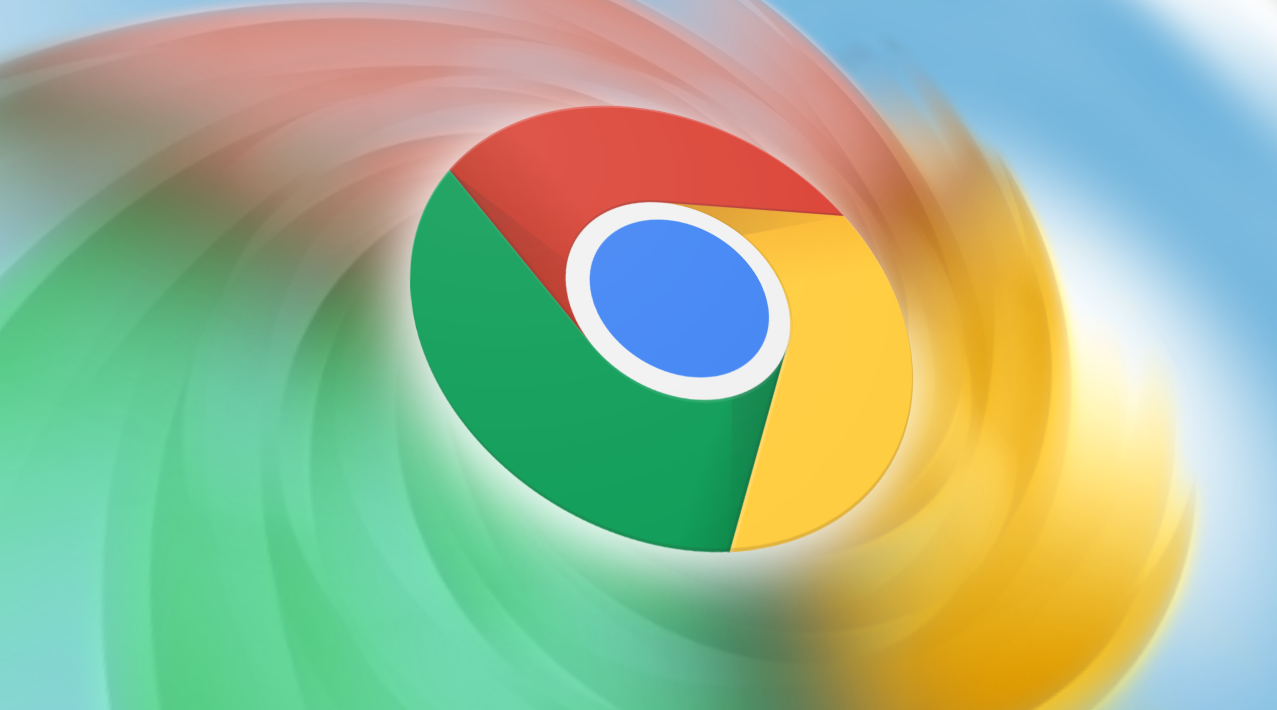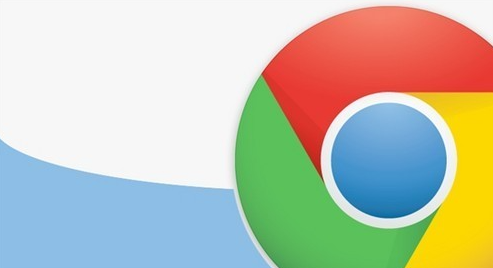教程详情
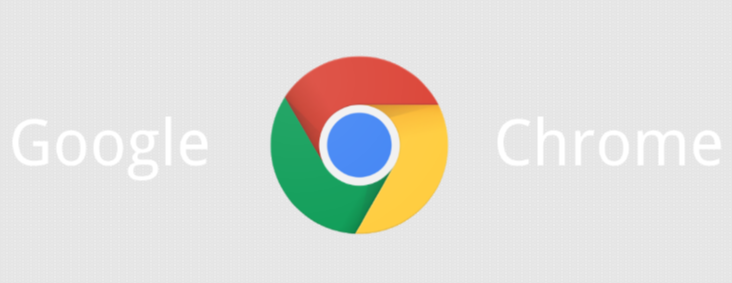
在当今数字化的时代,网页的性能优化至关重要,而了解页面的内存使用情况是其中关键的一环。Chrome浏览器作为一款广泛使用的浏览器,为我们提供了分析页面内存使用情况的有效工具。下面就来详细介绍如何通过Chrome浏览器完成这一操作。
首先,我们需要打开要分析内存使用情况的网页。在Chrome浏览器中输入对应的网址,然后按下回车键,等待页面完全加载。这一步是基础,确保我们后续的分析是基于完整呈现的页面内容。
接下来,就是进入开发者工具的关键步骤。在Chrome浏览器中,可以通过多种方式打开开发者工具。常见的方法是按下键盘上的“F12”键,或者右键点击页面,选择“检查(Inspect)”选项。此时,浏览器下方会弹出一个开发者工具的面板。
在开发者工具面板中,我们要找到“性能(Performance)”选项卡。这个选项卡通常位于多个标签页中的一个,可能因不同的Chrome版本和设置而有所差异。找到后点击进入该选项卡。
进入“性能”选项卡后,会看到一些相关的功能按钮和界面布局。为了开始分析内存使用情况,需要点击“录制(Record)”按钮。在点击之前,可以对录制的相关参数进行一些设置,比如选择记录的时间范围等,不过对于初次分析,一般使用默认设置即可。
当开始录制后,Chrome浏览器会开始收集页面的各种性能数据,包括内存的使用情况。这个过程可能需要一些时间,具体取决于页面的复杂程度和计算机的性能。录制完成后,再次点击“停止(Stop)”按钮。
此时,开发者工具会生成一份详细的性能分析报告。在报告中,我们可以找到关于内存使用情况的各种信息。例如,可以看到不同类型资源的内存占用情况,如JavaScript文件、CSS样式表、图片等分别占用了多少内存空间。还可以查看内存使用的变化趋势,了解在页面加载和交互过程中内存是如何动态变化的。
通过对这些内存使用情况的分析,我们可以发现一些潜在的问题和优化点。比如,如果某个JavaScript文件占用了大量的内存,我们可以考虑对其进行优化,减少不必要的变量声明和复杂的算法逻辑;如果图片的内存占用过大,可以尝试对图片进行压缩或者采用更合适的图片格式。
总之,通过Chrome浏览器分析页面的内存使用情况是一个简单而有效的方法,能够帮助我们深入了解网页的性能表现,进而有针对性地进行优化,提升用户体验。无论是网页开发者还是普通的互联网用户,掌握这一技能都有助于更好地应对网络世界中的各种挑战。