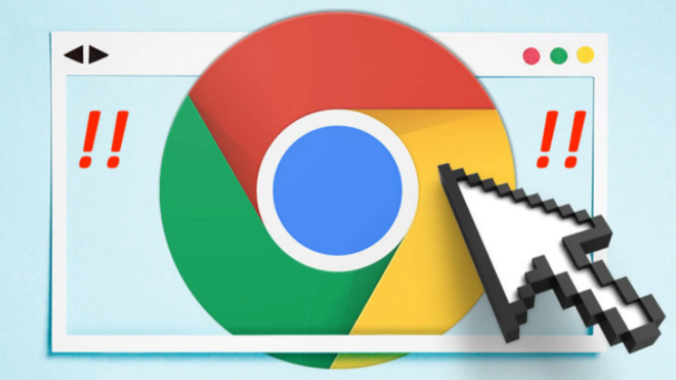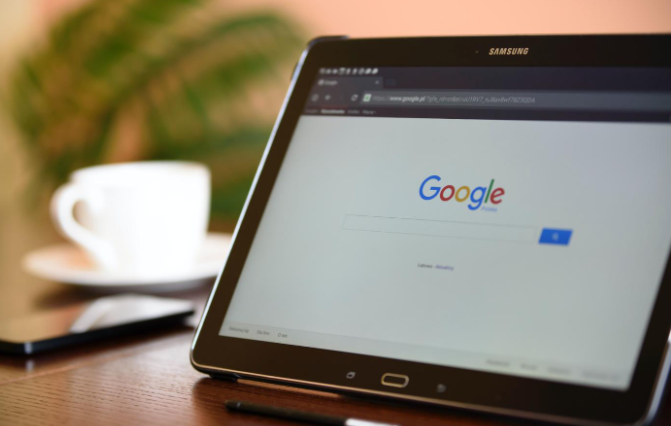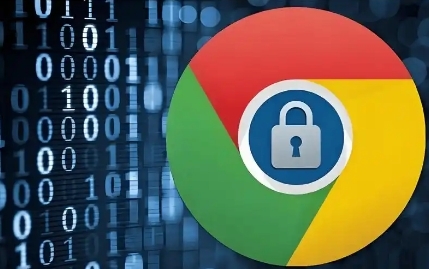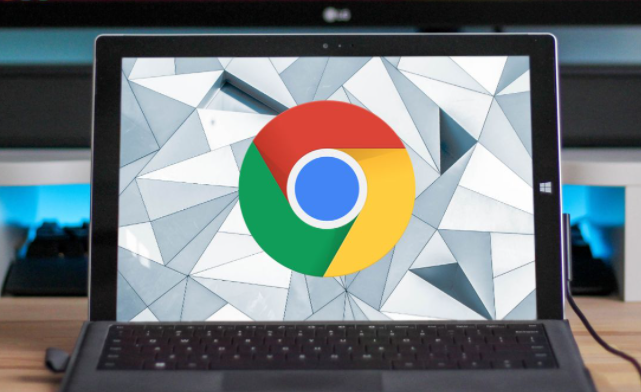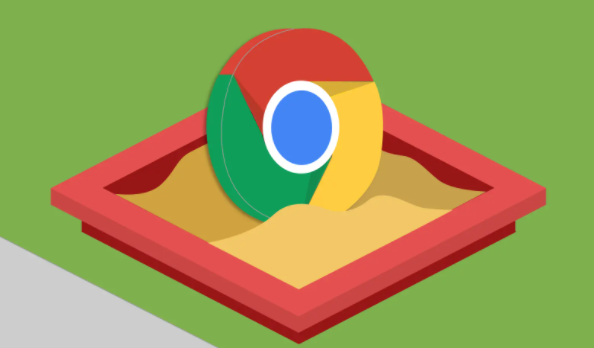教程详情
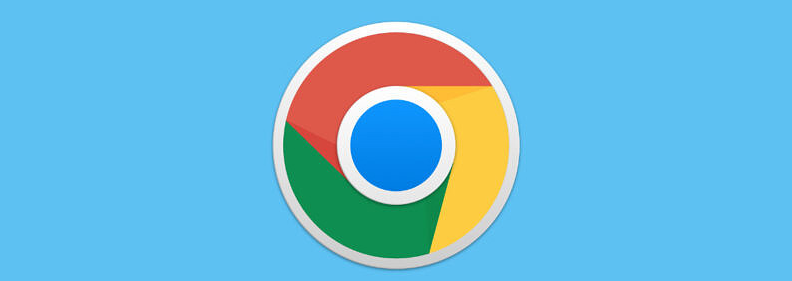
一、检查浏览器插件和扩展程序
过多的插件和扩展程序可能会干扰页面的正常加载和显示,导致空白区域出现。首先,打开谷歌浏览器,点击浏览器右上角的三点图标,选择“更多工具” - “扩展程序”。在扩展程序页面,仔细查看已安装的扩展,对于那些不常用或者与当前浏览需求无关的扩展,可以考虑暂时禁用或直接删除。禁用扩展的方法很简单,找到对应的扩展,关闭其右侧的开关即可;若要删除,则点击“删除”按钮,并根据提示进行确认。完成操作后,刷新页面,观察空白区域是否有所减少。
二、清除缓存和 Cookie
浏览器缓存和 Cookie 中存储的旧数据有时也会导致页面显示异常,包括出现空白区域。同样点击浏览器右上角的三点图标,选择“更多工具” - “清除浏览数据”。在弹出的对话框中,选择要清除的内容,建议勾选“浏览历史记录”“Cookie 及其他网站数据”和“缓存的图片和文件”,时间范围可根据实际情况选择“全部时间”或“过去一小时”等。点击“清除数据”按钮后,等待清除过程完成,然后重新访问页面,看空白区域是否消失。
三、更新谷歌浏览器版本
旧版本的浏览器可能存在一些兼容性问题或已知的漏洞,导致页面加载不正常。点击浏览器右上角的三点图标,选择“帮助” - “关于 Google Chrome”。在弹出的窗口中,浏览器会自动检查是否有可用的更新。如果有更新,点击“更新 Google Chrome”按钮,按照提示完成更新操作。更新后的浏览器通常会修复一些可能导致页面显示问题的 bug,从而有可能减少页面加载中的空白区域。
四、调整浏览器显示设置
谷歌浏览器的一些显示设置也可能影响到页面的呈现效果。点击浏览器右上角的三点图标,选择“设置”。在设置页面中,滚动到“外观”部分,尝试调整页面缩放比例。如果页面原本显示正常但在某些操作后出现空白区域,可以适当减小缩放比例,比如从 125%调整为 100%,然后刷新页面查看效果。另外,还可以在“高级” - “系统”中检查“使用硬件加速模式(如果可用)”选项是否开启,若开启后出现问题,可以尝试关闭该选项并重启浏览器再次访问页面。
通过以上这些方法,通常可以有效地减少谷歌浏览器页面加载中出现的空白区域,让你获得更流畅、舒适的浏览体验。如果问题仍然存在,可能是网站自身的问题,此时可以尝试更换其他浏览器访问该网站,或者稍后重试,等待网站开发者修复相关故障。
希望以上教程能够帮助到大家解决谷歌浏览器页面加载空白区域的问题,让大家在浏览网页时更加顺畅。如果你还有其他关于浏览器使用的问题或疑问,欢迎随时向我们提问。