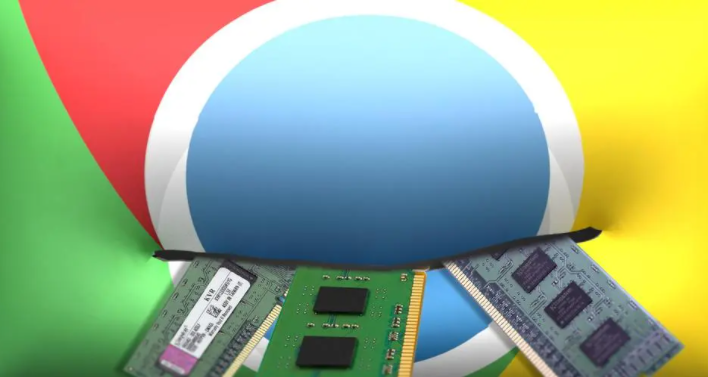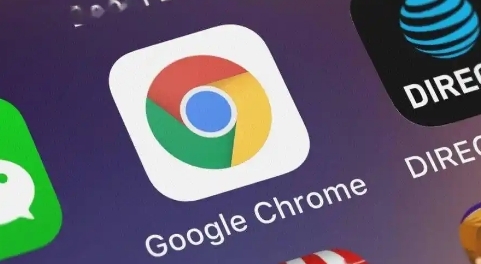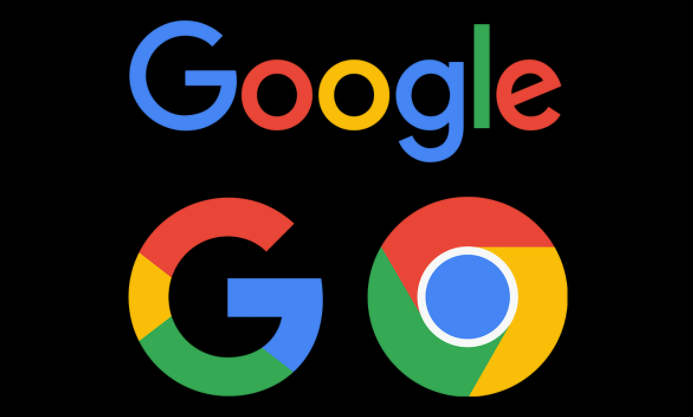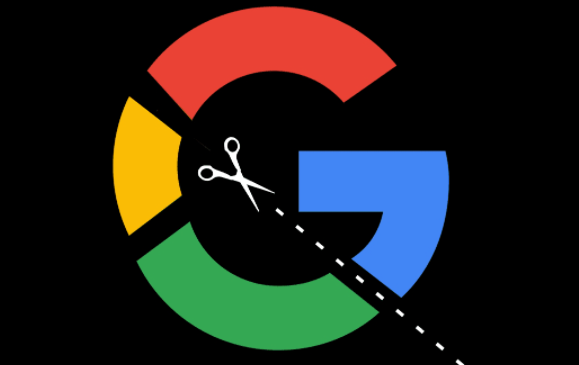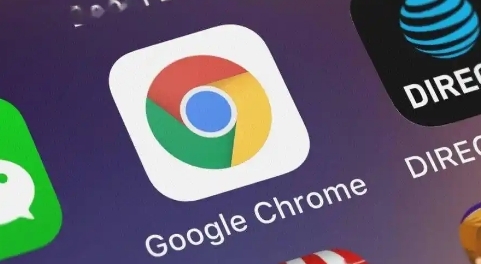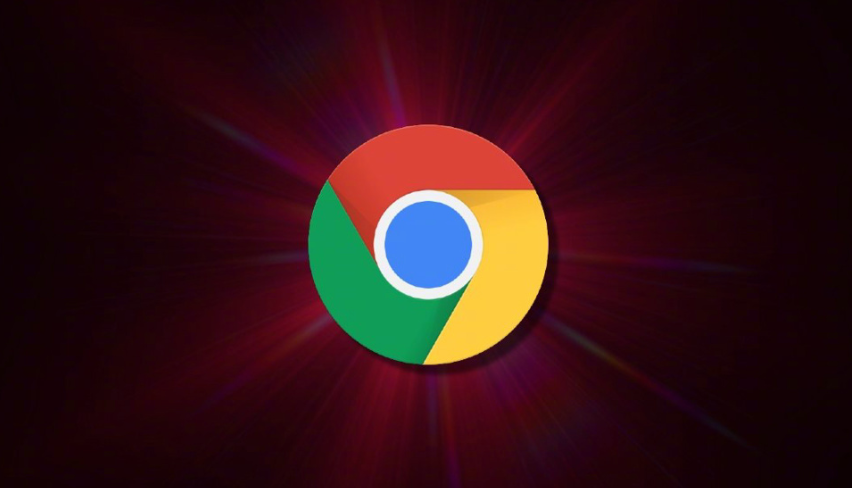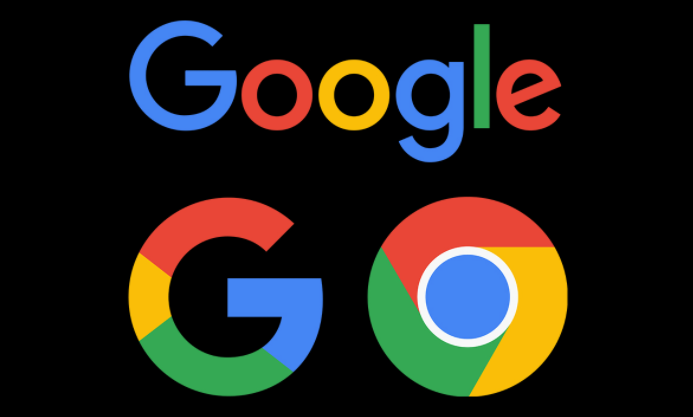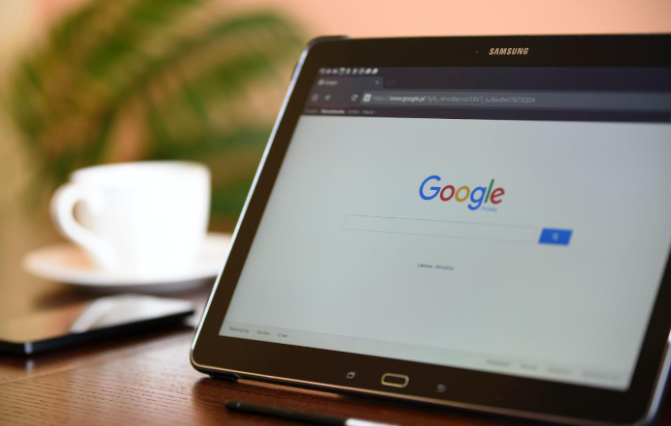教程详情
清除Google Chrome的缓存是一项基本但非常重要的操作,可以帮助解决网页加载缓慢、显示错误或无法更新的问题。以下是详细的步骤,指导您如何清除Chrome浏览器的缓存:

方法一:通过设置菜单清除缓存
1.打开Chrome浏览器:首先,启动您的Chrome浏览器。
2.进入设置:点击右上角的三个垂直点(菜单按钮),然后选择“设置”。
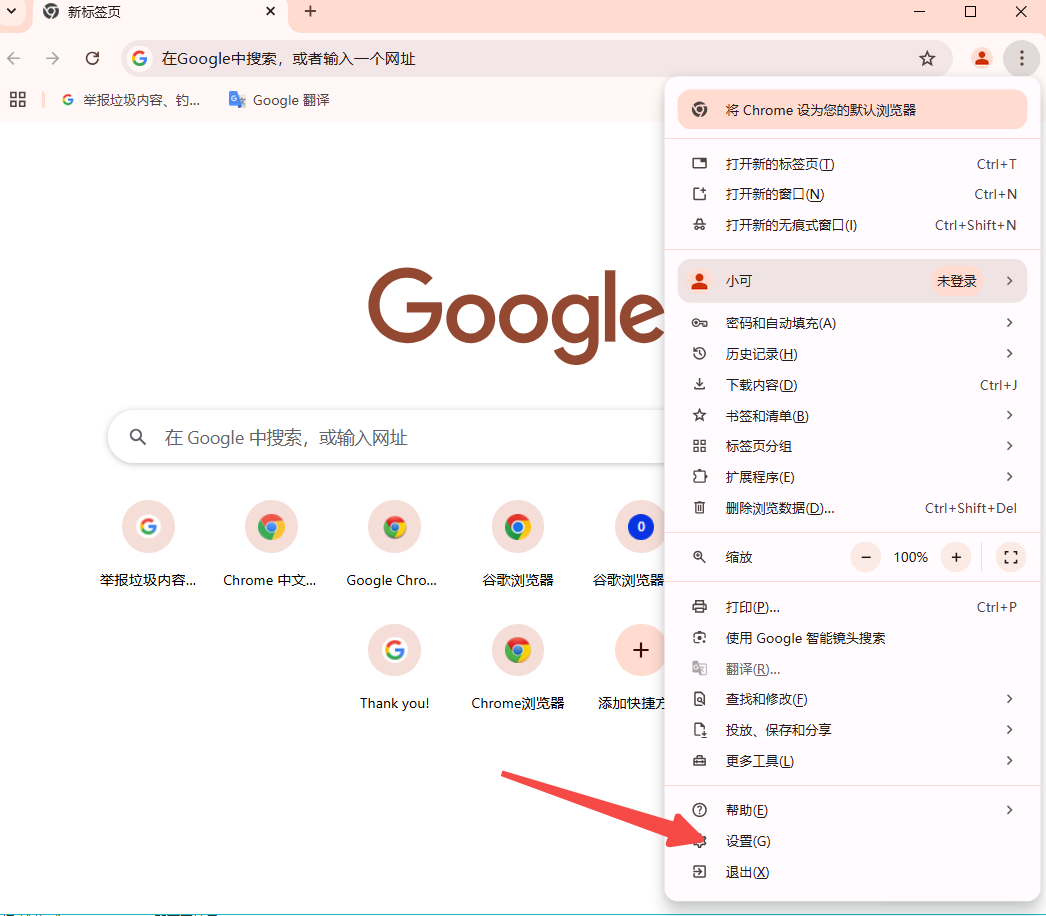
3.导航到隐私和安全部分:在设置页面中,向下滚动找到并点击“隐私和安全”选项。
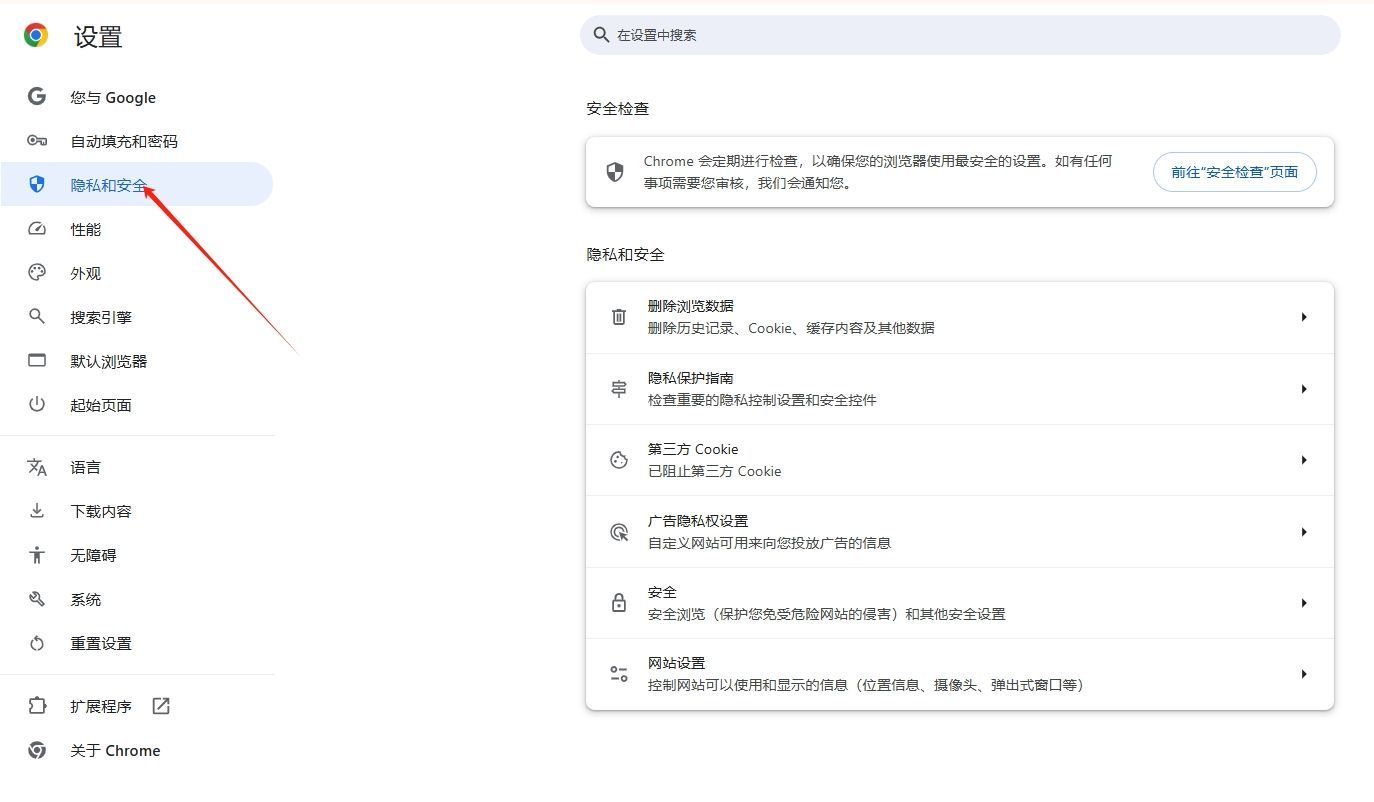
4.清除浏览数据:在“隐私和安全”部分中,点击“清除浏览数据”。这将打开一个新窗口。
5.选择时间范围:在弹出的窗口中,您可以选择要清除的数据的时间范围。如果您想清除所有缓存,可以选择“全部时间”。
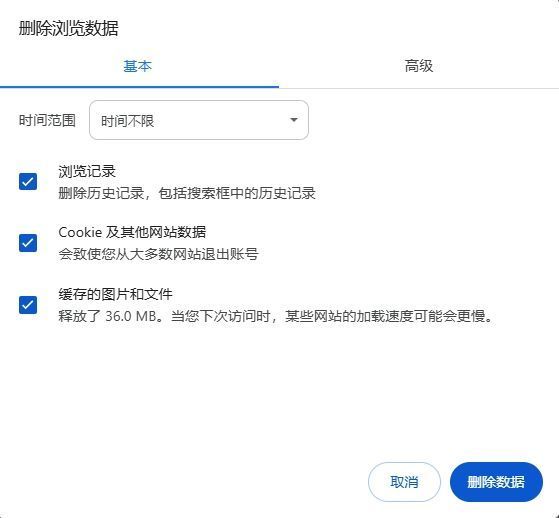
6.勾选“缓存的图片和文件”:确保勾选了“缓存的图片和文件”选项。
7.清除数据:点击底部的“清除数据”按钮。Chrome将开始清除所选的缓存文件。
8.完成:一旦清除过程完成,您会看到一个确认消息。现在,您的Chrome浏览器的缓存已经被清除了。
方法二:使用快捷键直接访问清除缓存
1.按下快捷键:同时按下`Ctrl`+`Shift`+`Delete`(Windows/Linux)或`Command`+`Shift`+`Delete`(Mac)。
2.选择时间范围和数据类型:在弹出的窗口中,选择您想要清除的数据的时间范围,并确保勾选了“缓存的图片和文件”。
3.清除数据:点击“清除浏览数据”,等待清除过程完成。
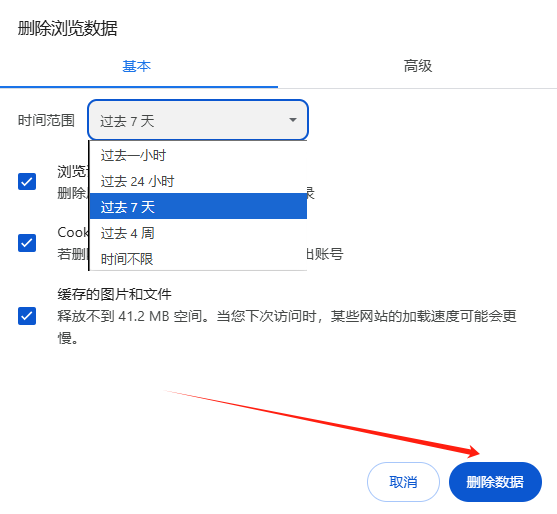
小贴士
-定期清理:为了保持浏览器的最佳性能,建议定期清理缓存。
-不影响书签和密码:清除缓存不会影响您的书签、密码或其他个人数据。
-注意隐私:如果您担心隐私问题,可以考虑使用隐身模式浏览网页。
以上就是清除Google Chrome缓存的详细步骤。