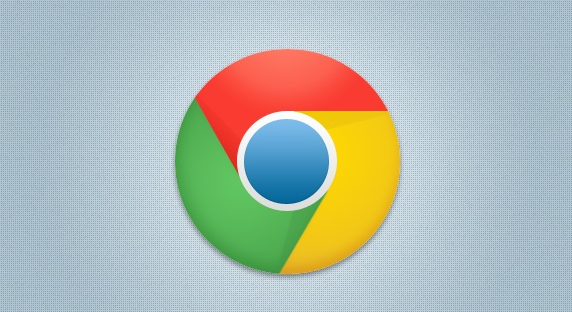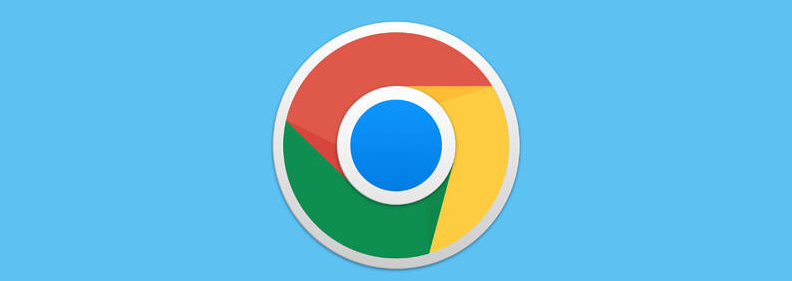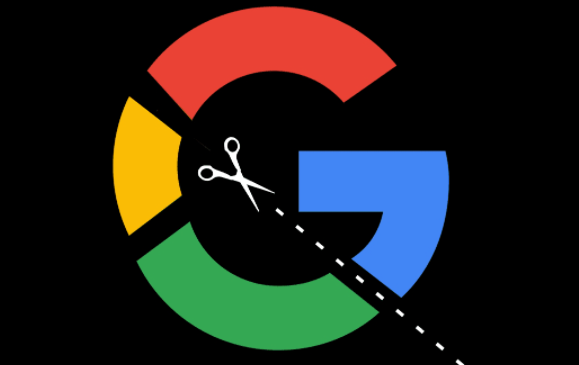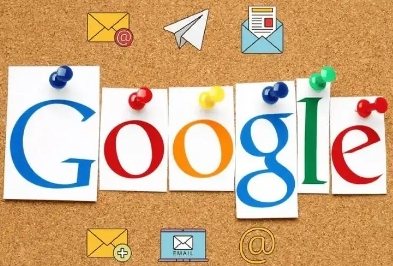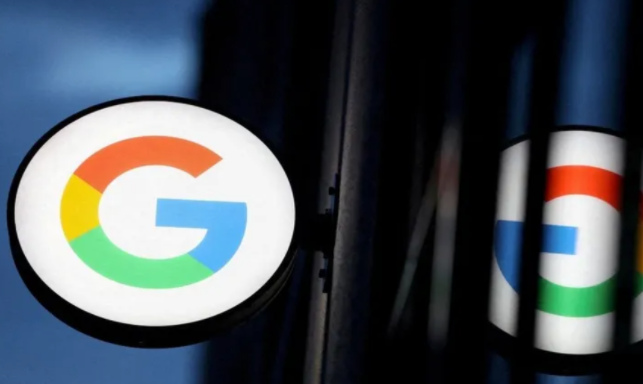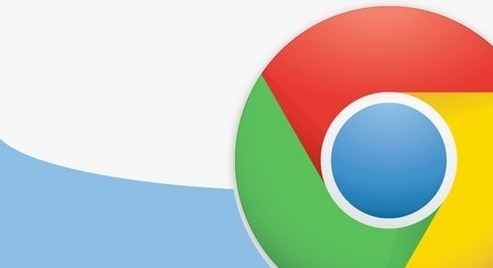教程详情

一、更新浏览器版本
1. 检查更新:打开 Chrome 浏览器,点击右上角的菜单按钮(三个竖点),选择“帮助”>“关于 Google Chrome”。如果有可用更新,浏览器会自动下载并安装。
2. 重启浏览器:更新完成后,建议重启浏览器以确保新版本完全生效。
二、清除缓存和 Cookie
1. 打开设置:同样点击浏览器右上角的菜单按钮,选择“设置”。
2. 隐私与安全:在设置页面中,找到并点击“隐私与安全”,然后选择“清除浏览数据”。
3. 选择清除内容:勾选“Cookie 及其他网站数据”和“缓存的图片及文件”,时间范围选择“全部时间”,最后点击“清除数据”。
4. 刷新页面:清除缓存和 Cookie 后,重新访问出现问题的网页,查看布局是否恢复正常。
三、禁用不必要的扩展程序
1. 管理扩展程序:在 Chrome 浏览器的设置页面中,点击“扩展程序”进入管理界面。
2. 禁用扩展:逐一检查已安装的扩展程序,对于不需要或可能导致冲突的扩展,点击“移除”或“禁用”。
3. 刷新页面:禁用扩展后,再次访问网页,观察布局是否有所改善。
四、调整浏览器缩放比例
1. 手动缩放:按住 Ctrl 键(Windows)或 Command 键(Mac),同时滚动鼠标滚轮,可以放大或缩小页面内容。
2. 自定义缩放比例:在 Chrome 浏览器的设置中,选择“外观”,然后在“页面缩放”选项中输入百分比值,根据需要调整页面大小。
五、使用开发者工具调试
1. 打开开发者工具:右键点击网页上的空白处,选择“检查”,或者按 Ctrl+Shift+I(Windows)/Command+Option+I(Mac)快捷键。
2. 切换到“控制台”标签:在开发者工具窗口中,切换到“控制台”标签,查看是否有任何错误信息或警告。
3. 分析问题:根据控制台中的错误提示,尝试定位问题所在。如果是 CSS 或 JavaScript 错误,可以尝试修改相应的代码片段进行测试。
六、切换到其他浏览器模式
1. 模拟不同设备:在 Chrome 浏览器的开发者工具中,还可以模拟不同的设备类型(如手机、平板等),以检查网页在不同屏幕尺寸下的显示效果。
2. 比较结果:通过对比不同模式下的显示效果,找出可能导致布局问题的原因,并进行相应的调整。
七、反馈给网站管理员
如果上述方法都无法解决问题,可能是网页本身存在代码错误或设计缺陷。此时,你可以联系网站的管理员或技术支持团队,向他们报告问题并提供详细的描述和截图,以便他们尽快修复。
总之,通过以上步骤,你应该能够有效地解决 Chrome 浏览器中遇到的大部分网页布局问题。记得定期清理浏览器缓存、更新浏览器版本,并合理使用开发者工具进行调试,这将有助于保持浏览器的最佳性能和兼容性。希望这些建议对你有所帮助!