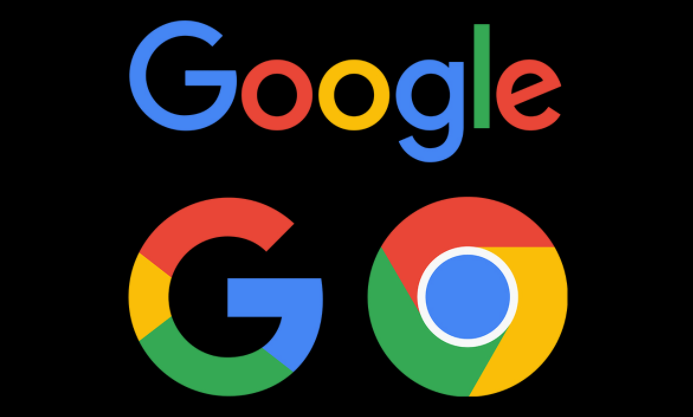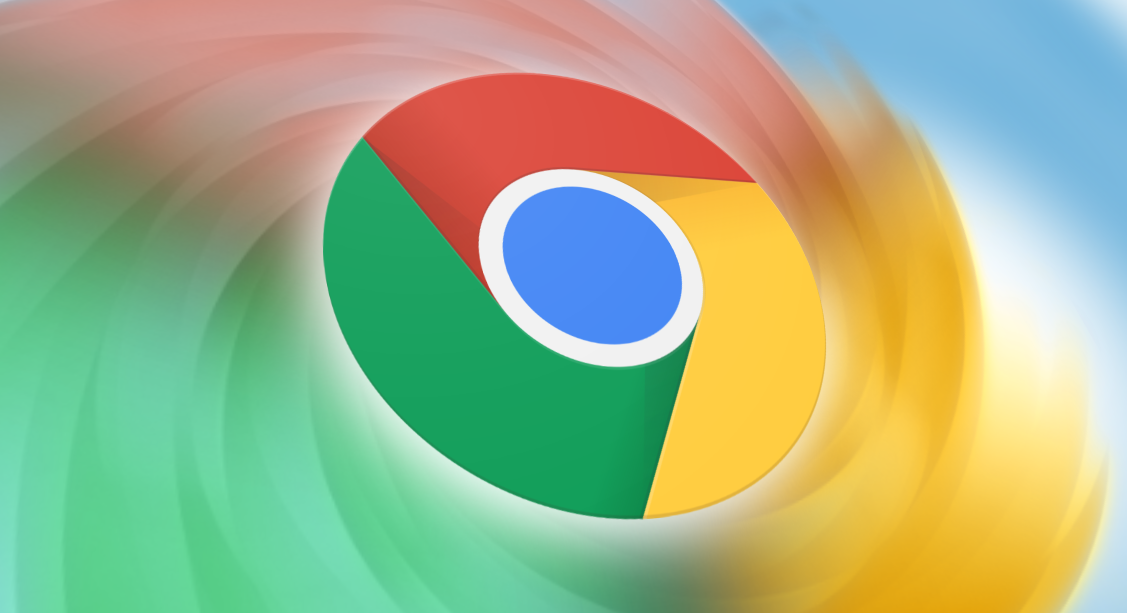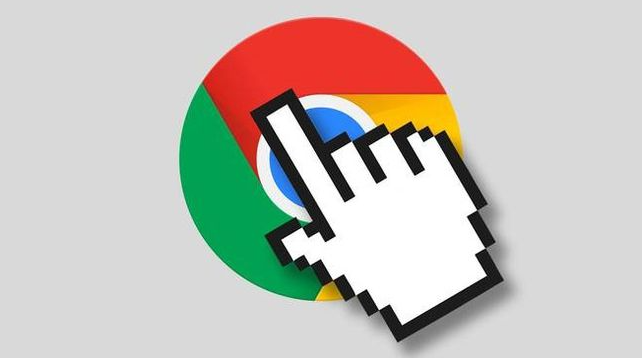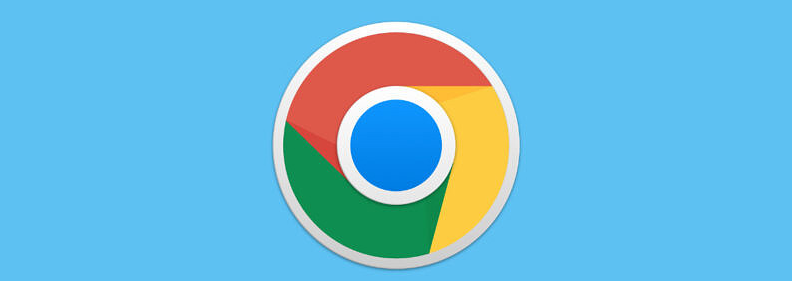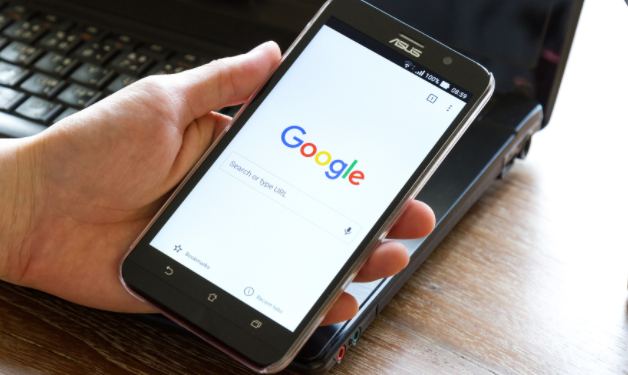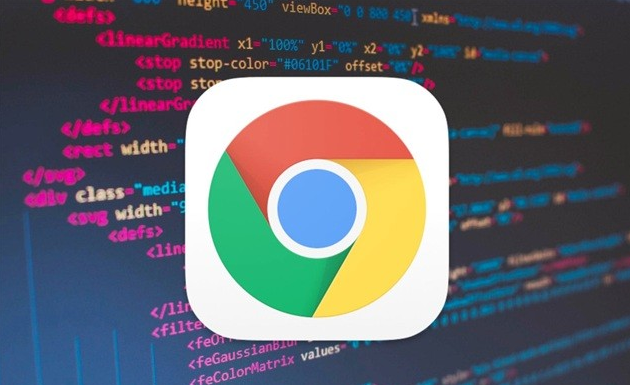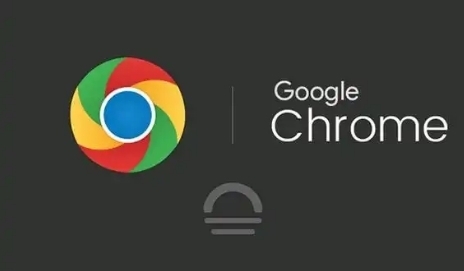教程详情
Chrome浏览器提供了多种工具来帮助开发者监控和分析内存使用情况,特别是对于扩展程序的开发。这些工具不仅可以帮助发现内存泄漏问题,还能优化扩展的整体性能。以下是几种常用的方法:

一、Chrome任务管理器
按 Shift + Esc 打开任务管理器,或通过点击右上角菜单 -> 更多工具 -> 任务管理器来访问。这里可以查看每个标签页的内存使用情况,包括JavaScript堆内存和DOM节点的内存占用。这对于快速了解哪些部分占用了大量内存非常有用。
二、Chrome DevTools的Memory面板
Chrome DevTools提供了强大的Memory面板,用于深入分析内存使用情况。以下是如何使用Memory面板的步骤:
1、打开DevTools:按 F12 或 Ctrl + Shift + I 打开开发者工具。
2、导航到Memory面板:在开发者工具中,点击“Memory”选项卡。
3、Heap Snapshot(堆快照):这个功能可以让你拍摄当前的内存快照,显示JavaScript对象和DOM节点之间的内存分配。这对于查找内存泄漏特别有用。
4、Allocation Instrumentation on Timeline:记录时间轴上的内存分配信息,随着时间变化记录内存的使用情况。
5、Allocation Sampling:使用采样的方法记录内存分配,这种方法的性能开销较小,适用于长时间运行的操作。
6、Summary View(摘要视图):按构造函数分组显示对象的内存使用情况,有助于定位DOM内存泄漏。
7、Comparison View(对比视图):对比两个快照,分析不同操作后的内存释放和引用计数,帮助发现潜在的内存泄漏。
三、Performance面板
Performance面板不仅可以监控页面的性能,还能实时显示JS堆内存的变化情况。通过这个面板,你可以观察到内存使用的峰值和垃圾回收情况。
四、使用编程接口进行内存测量
Chrome还提供了一些API,可以在代码中直接测量内存使用情况。例如,performance.measureUserAgentSpecificMemory() 可以测量页面的总内存使用情况。但需要注意的是,这个API只在跨源隔离的页面中可用。
五、悬停卡功能
Chrome浏览器最近推出了悬停卡功能,当你将鼠标悬停在标签页上时,会显示该标签页的内存使用情况。这个功能基于Chrome的内存节省功能,可以帮助用户了解每个标签页的内存消耗情况。
六、总结
通过上述方法,开发者可以全面监控和分析Chrome扩展的内存使用情况,从而及时发现和解决内存泄漏问题,提高扩展的性能和用户体验。无论是使用Chrome自带的任务管理器、DevTools的Memory和Performance面板,还是编程接口,都是有效的工具。结合这些工具和方法,可以帮助你更好地管理和优化Chrome扩展的内存使用。