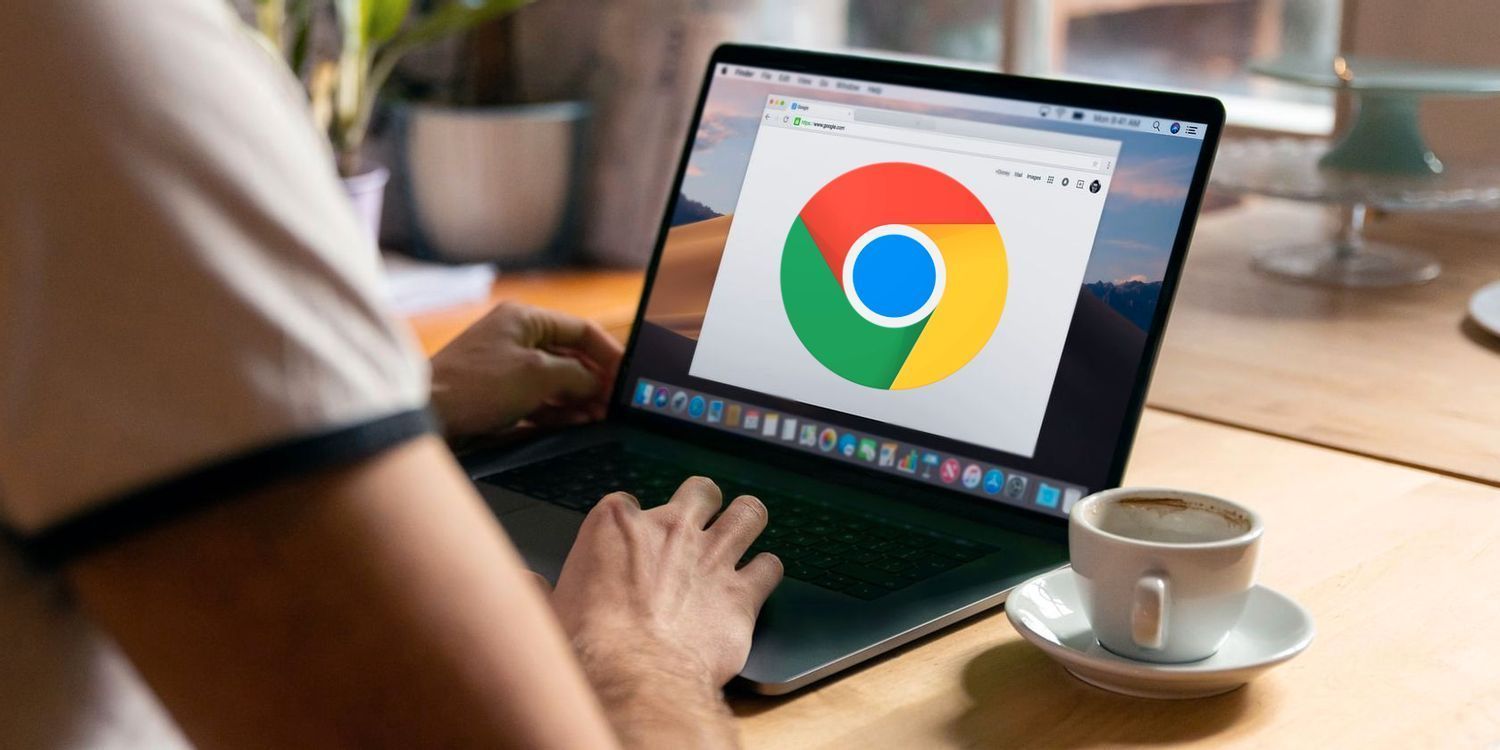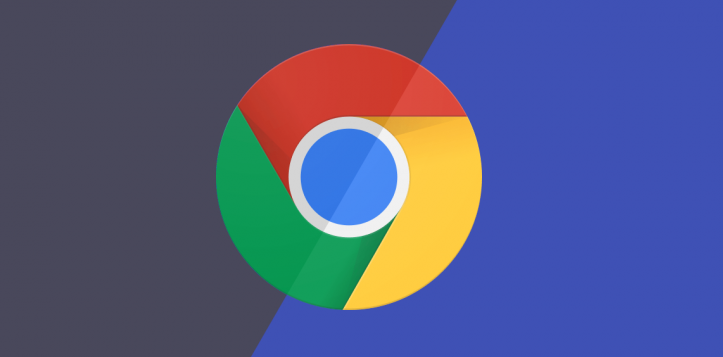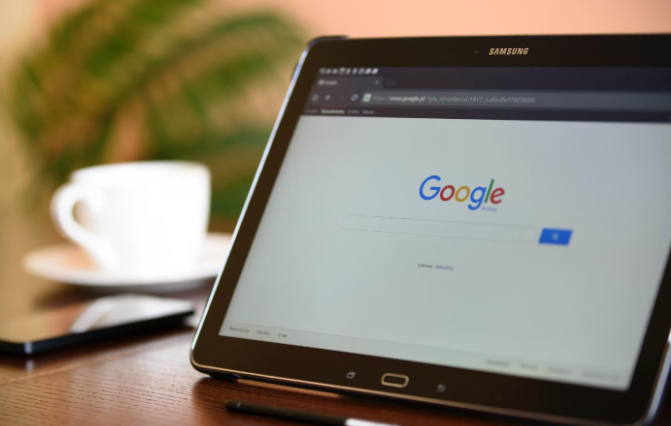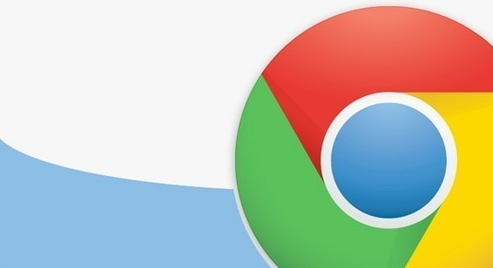教程详情
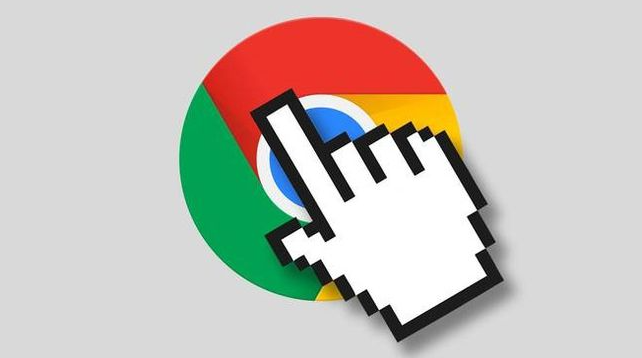
一、打开Chrome浏览器并进入设置页面
首先,确保你的计算机上已经安装了Google Chrome浏览器。安装完成后,双击桌面上的Chrome图标或者通过开始菜单找到并打开它。当浏览器窗口打开后,点击右上角的三个垂直排列的点(通常被称为“菜单”按钮),在下拉菜单中选择“设置”选项。这将带你进入Chrome浏览器的设置页面。
二、访问外观设置选项
在Chrome浏览器的设置页面中,你可以看到许多不同的设置类别,如“隐私和安全”“外观”等。要启用自定义外观模式,我们需要找到与外观相关的设置选项。向下滚动页面,直到找到“外观”部分。在这里,你可以对浏览器的主题、壁纸等进行个性化设置。
三、更改主题
1. 选择主题
在“外观”部分中,你会看到一个“主题”选项。点击“主题”旁边的下拉箭头,将弹出一个包含各种预定义主题的列表。这些主题涵盖了不同的颜色和风格,你可以根据自己的喜好选择一个合适的主题。例如,如果你喜欢简洁的风格,可以选择“简洁白色”主题;如果你喜欢深色模式,可以选择“暗黑”主题。当你选中某个主题后,浏览器的外观将立即发生变化,以反映你所选择的主题样式。
2. 添加自定义主题(可选)
除了使用预定义的主题外,Chrome还允许你添加自定义主题。如果你想要创建自己独特的浏览器外观,可以点击“获取更多主题”链接。这将打开Chrome网上应用店的主题页面,在这里你可以浏览各种由用户或开发者创建的主题。找到你喜欢的主题后,点击“添加到Chrome”按钮,然后按照提示完成安装过程。安装完成后,你可以在“主题”下拉菜单中找到并选择刚刚添加的自定义主题。
四、设置壁纸(可选)
如果你想进一步个性化浏览器的外观,还可以为新标签页设置壁纸。在“外观”部分中,找到“新标签页”选项,并点击“更改”按钮。这将打开一个新标签页的设置页面,在这里你可以上传自己喜欢的图片作为壁纸。选择合适的图片后,点击“选择”按钮,即可将其设置为新标签页的背景图像。此外,你还可以通过调整图片的位置、大小和模糊度等参数来优化壁纸的显示效果。
五、保存设置并查看效果
完成上述所有设置后,点击浏览器右上角的“关闭”按钮(通常是一个叉形图标),然后再次打开一个新的浏览器窗口或标签页。此时,你应该能够看到浏览器已经应用了你所做的自定义外观设置。如果发现某些设置没有达到预期的效果,可以随时返回到设置页面进行调整和修改。
通过以上简单的步骤,你就可以轻松地启用Google Chrome的自定义外观模式,并根据个人喜好来定制浏览器的外观了。无论是更改主题还是设置壁纸,都能让你在使用浏览器时感受到更加个性化的体验。快来尝试一下吧!