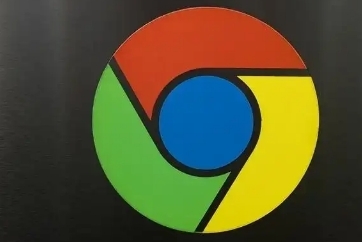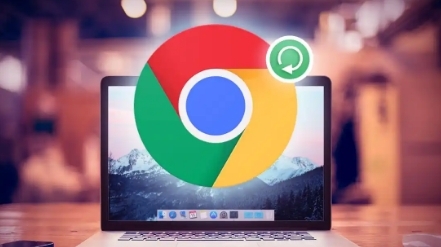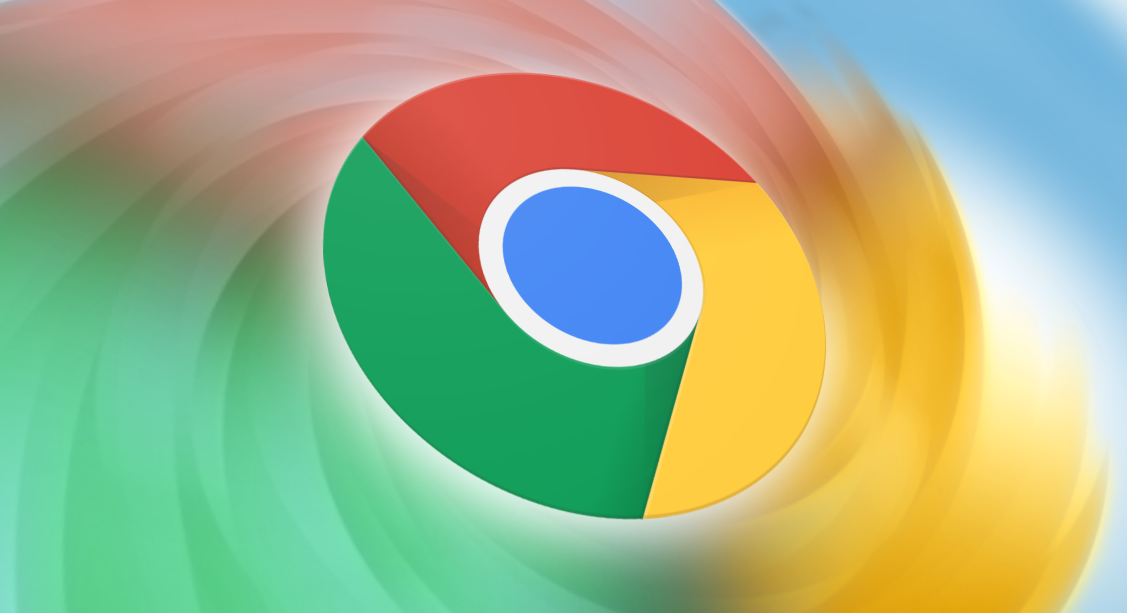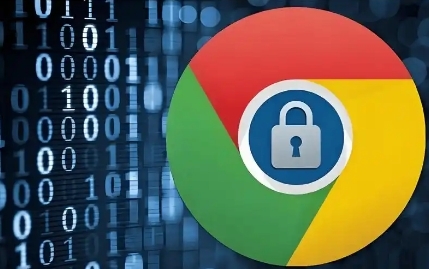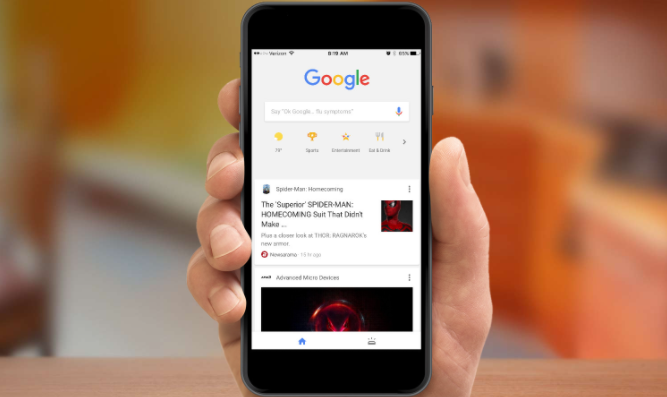教程详情

一、导入书签
1. 准备导出的书签文件
首先,确保你已经拥有要导入的书签文件。这个文件通常是以.格式保存的。如果你之前从其他浏览器导出过书签,那么应该已经有这样一个文件。
2. 打开谷歌浏览器的设置页面
在谷歌浏览器中,点击右上角的三个点,选择“设置”选项,进入浏览器的设置页面。
3. 找到书签管理入口
在设置页面中,点击左侧菜单栏中的“书签”选项,然后在右侧页面中找到“导入书签”按钮并点击。
4. 选择书签文件
此时,会弹出一个文件选择对话框。在对话框中,找到你之前准备好的.格式的书签文件,选中它后点击“打开”按钮。
5. 确认导入
系统会提示你是否要导入这些书签,确认无误后点击“确定”按钮,即可完成书签的导入。导入成功后,你可以在书签管理器中查看新导入的书签。
二、导入设置
1. 备份现有设置(可选)
在进行设置导入之前,建议你先备份当前浏览器的重要数据,如书签、历史记录等,以防导入过程中出现意外情况导致数据丢失。
2. 获取设置文件
从其他设备或浏览器中导出需要导入的设置文件。不同操作系统和浏览器版本的设置文件存储位置可能会有所不同,一般来说,可以在浏览器的用户数据文件夹中找到相关文件。
3. 替换本地设置文件
找到谷歌浏览器在你计算机上的用户数据文件夹。在Windows系统中,通常位于“C:\Users\你的用户名\AppData\Local\Google\Chrome\User Data\Default”目录下;在Mac系统中,则位于“~/Library/Application Support/Google/Chrome/Default”目录下。将导出的设置文件复制到该目录下,覆盖原有的同名文件。
4. 重启浏览器
完成文件替换后,重新启动谷歌浏览器。此时,浏览器将加载新的设置,包括主页、搜索引擎、隐私设置等。
三、导入扩展程序
1. 下载扩展程序文件
从可靠的来源获取要导入的扩展程序文件,通常是以.crx格式结尾的文件。你可以从官方网站或其他可信的扩展程序平台下载。
2. 打开扩展程序管理页面
在谷歌浏览器中,点击右上角的三个点,选择“更多工具” - “扩展程序”,进入扩展程序管理页面。
3. 开启开发者模式
在扩展程序管理页面中,点击右上角的“开发者模式”开关,将其打开。这一步是允许我们手动安装.crx格式的扩展程序。
4. 拖放安装扩展程序
将下载好的.crx格式的扩展程序文件直接拖放到扩展程序管理页面中。松开鼠标后,浏览器会自动开始安装该扩展程序。安装完成后,你可以在扩展程序列表中看到新安装的扩展程序,并可以根据需要进行配置和使用。
通过以上步骤,你就可以在谷歌浏览器中轻松实现文件的导入,无论是书签、设置还是扩展程序,都能满足你的个性化需求,提升你的浏览体验。希望这篇教程对你有所帮助,让你在使用谷歌浏览器时更加得心应手。