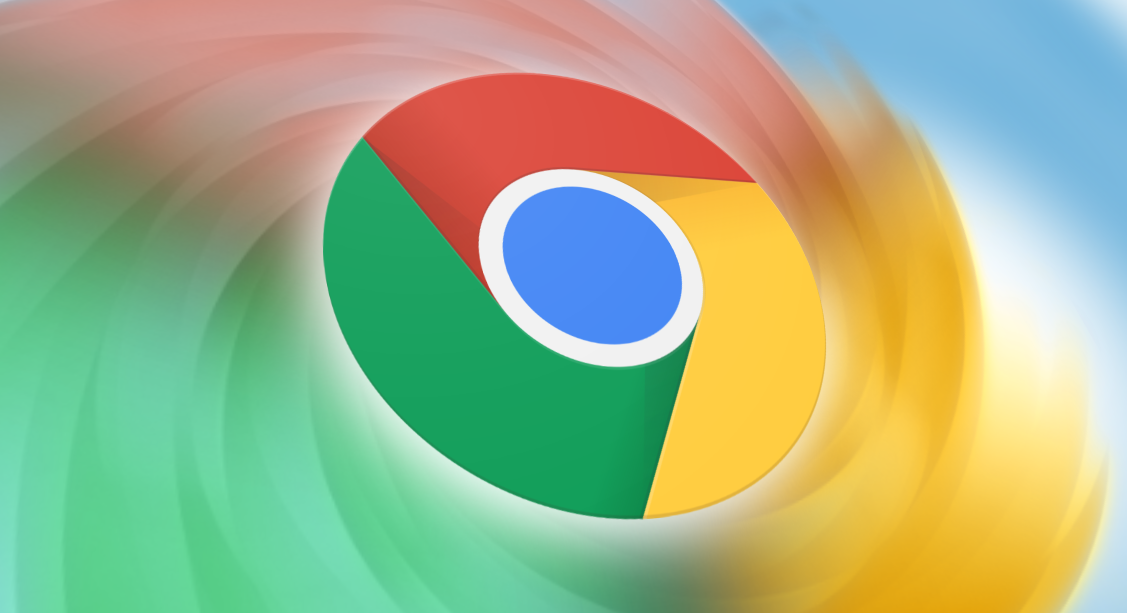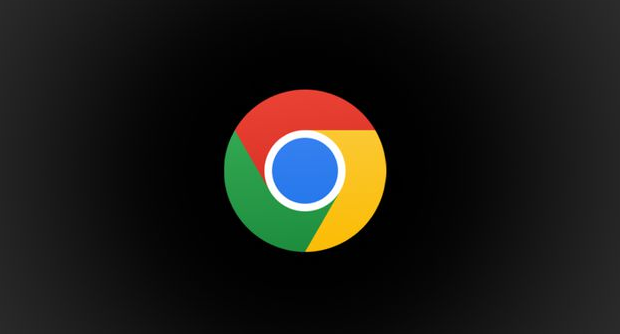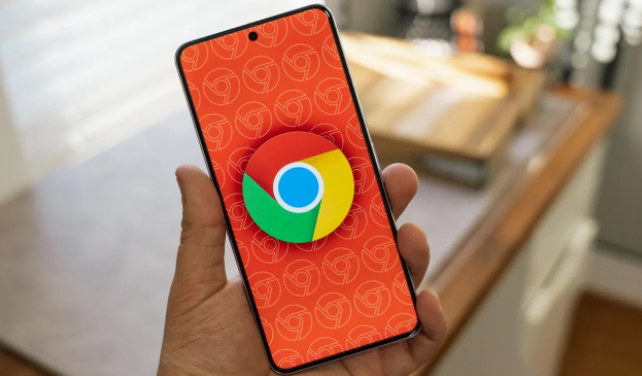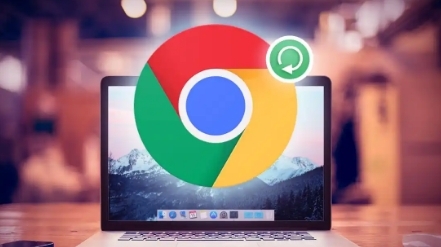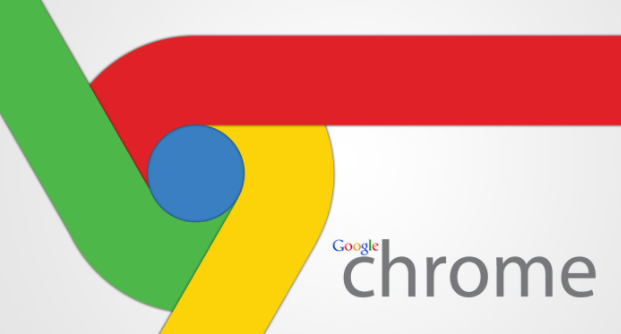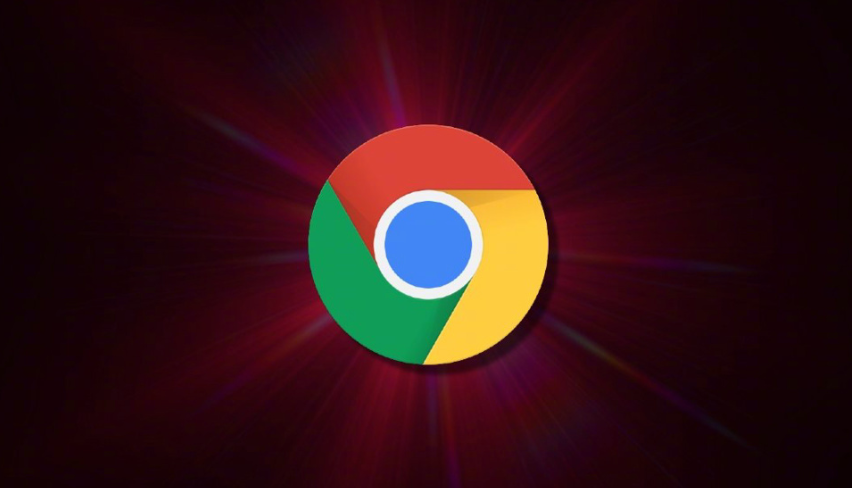教程详情
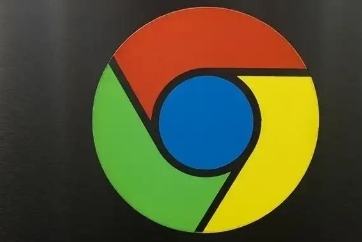
在如今的数字时代,高效地使用网络浏览器是提升工作和浏览体验的关键。对于 Google Chrome 用户来说,掌握如何使用任务栏快捷方式来快速打开网站,无疑能极大地节省时间并提高工作效率。接下来,本文将详细介绍如何在 Windows 操作系统中设置 Chrome 的任务栏快捷方式,以便您能够一步直达常用网站。
准备工作
在开始之前,请确保您的计算机上已经安装了 Google Chrome 浏览器,并且您知道想要创建快捷方式的网站 URL。此外,本教程以 Windows 10 系统为例,其他版本的 Windows 系统操作步骤可能略有不同,但基本原理相同。
创建 Chrome 任务栏快捷方式的步骤
第一步:找到 Chrome 图标
首先,在桌面上找到 Chrome 浏览器的图标。如果桌面上没有,可以在开始菜单中找到 Chrome,右键点击它,选择“更多”>“固定到任务栏”,这样 Chrome 的图标就会出现在任务栏上。
第二步:创建新的快捷方式
1. 右键点击任务栏上的 Chrome 图标:当您看到上下文菜单时,选择“固定到任务栏”。这一步是为了确保 Chrome 图标始终出现在任务栏上,方便后续操作。
2. 再次右键点击任务栏上的 Chrome 图标:这次选择“新建快捷方式”。此时会弹出一个对话框,提示您输入对象的位置。
3. 输入网站的 URL:在弹出的对话框中,输入您想要创建快捷方式的网站 URL。例如,如果您经常访问百度,可以输入 `https://www.baidu.com`。确保 URL 前面加上 `https://` 或 `http://`,否则快捷方式可能无法正常使用。
4. 命名快捷方式:在“键入该快捷方式的名称”字段中,为这个快捷方式起一个容易识别的名字,比如“百度”。这个名字会出现在任务栏上,帮助您快速找到并识别这个快捷方式。
5. 点击“确定”按钮:完成以上步骤后,点击“确定”按钮,Chrome 的任务栏快捷方式就创建成功了。
第三步:使用快捷方式
现在,您可以在任务栏上看到新创建的快捷方式图标。只需单击这个图标,Chrome 就会自动打开并导航到您指定的网站,无需再手动输入网址或通过书签访问。
注意事项
- 保持快捷方式更新:如果您更改了网站的 URL 或需要更新快捷方式的名称,可以按照上述步骤重新创建。
- 管理快捷方式:随着时间的推移,您可能会创建很多快捷方式。定期清理不再使用的快捷方式,以保持任务栏整洁。
- 安全性考虑:避免为不安全或不信任的网站创建快捷方式,以免泄露个人信息或遭受网络攻击。
通过以上步骤,您可以轻松地在 Chrome 浏览器中使用任务栏快捷方式来快速打开常用网站。这不仅提高了浏览效率,还让您的上网体验更加流畅和便捷。希望这篇教程对您有所帮助!