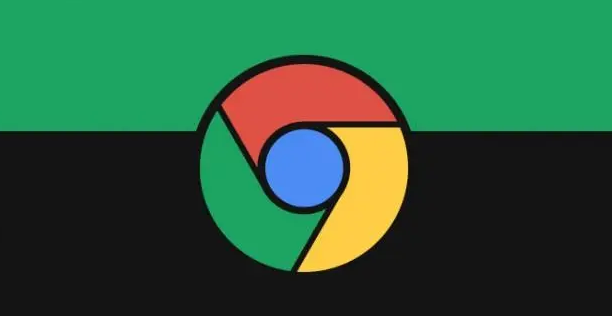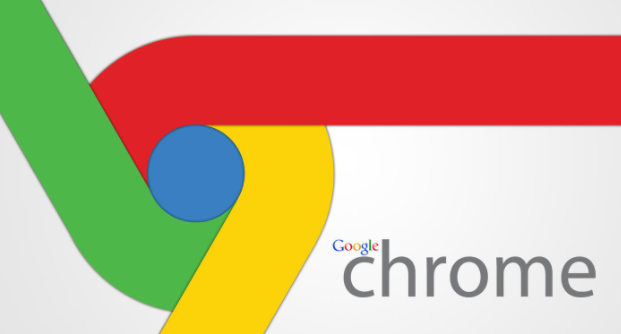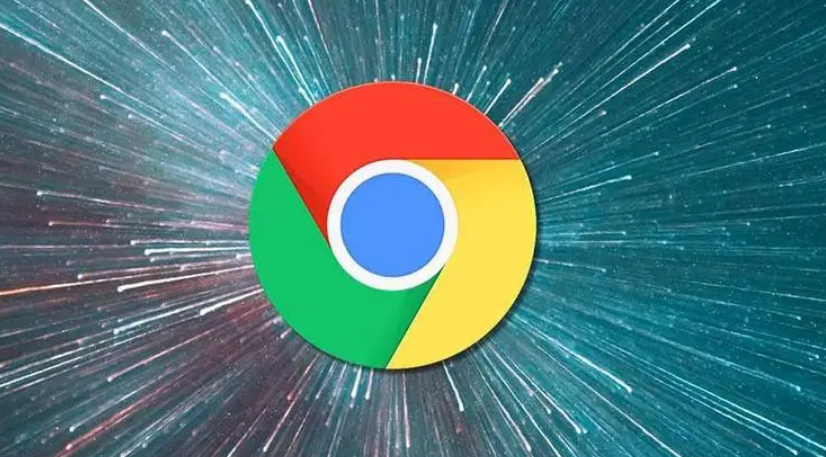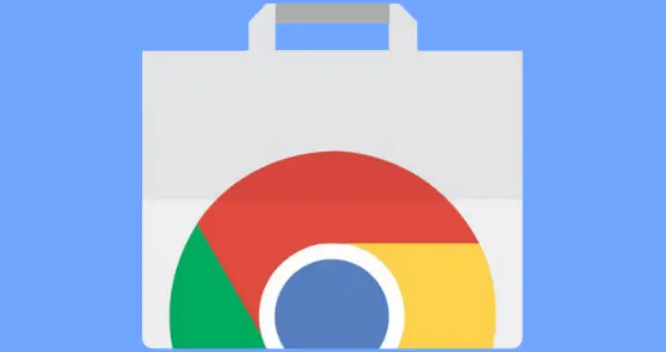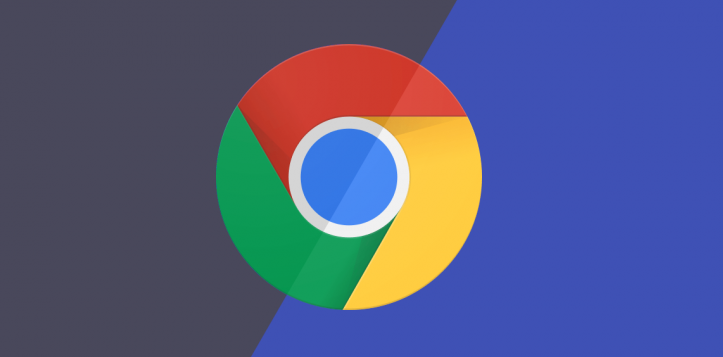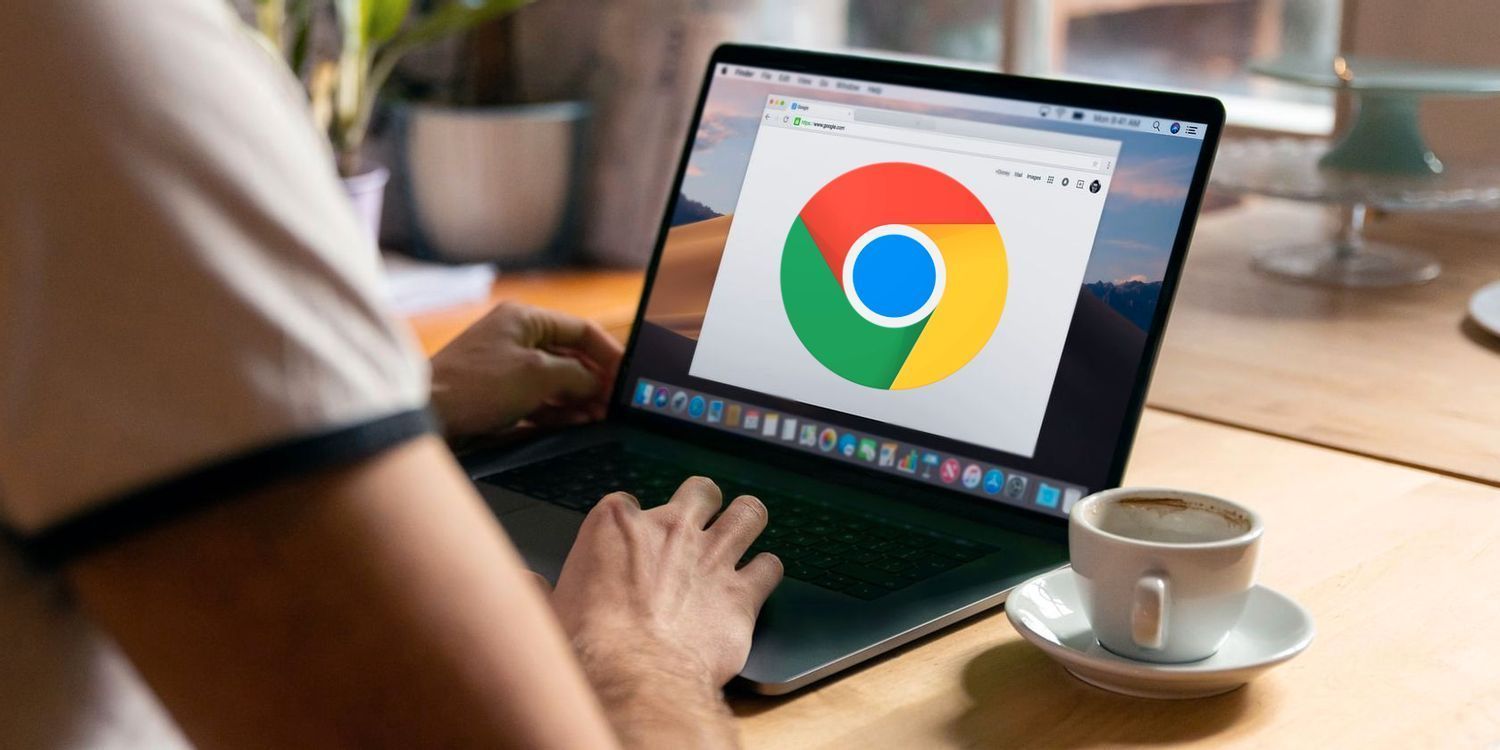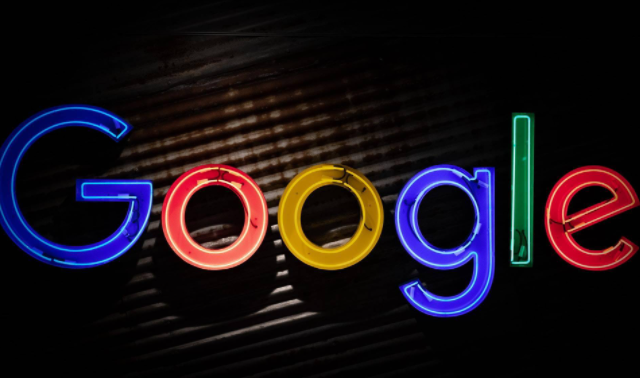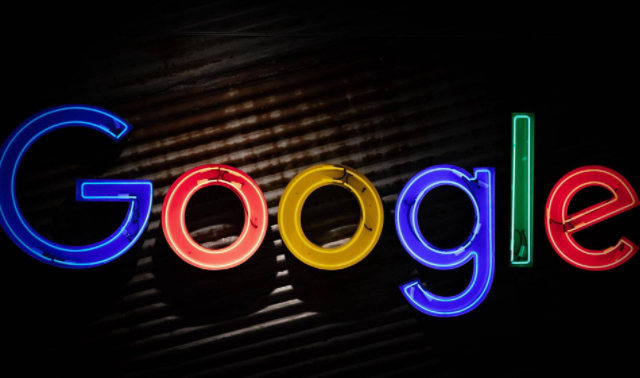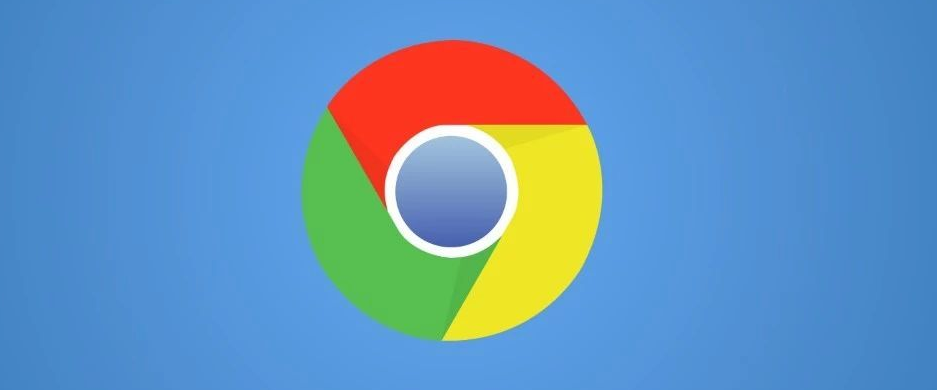教程详情

准备工作
在开始导入书签之前,确保你已经安装了Chrome浏览器,并且可以正常使用。同时,要明确你要导入的书签来源,比如是从其他浏览器导出的书签文件(通常是.格式)。
从其他浏览器导出书签
以常见的浏览器为例,如Firefox、Edge等。在Firefox中,点击菜单按钮(三条横线),选择“书签”>“显示所有书签”,在打开的“我的足迹”窗口中,点击“导入和备份”>“备份”,选择保存路径并点击“保存”。这样就得到了一个包含Firefox书签的.文件。Edge浏览器的操作类似,在设置中可以找到导出书签的选项。
在Chrome中导入书签
1. 打开Chrome浏览器:在电脑桌面上找到Chrome浏览器图标,双击打开浏览器。
2. 进入书签管理器:点击右上角的三点菜单按钮,选择“书签”>“书签管理器”。这将打开一个新的页面,显示你当前的书签列表。
3. 导入书签:在书签管理器页面中,再次点击右上角的三点菜单按钮,选择“导入书签”。此时会弹出一个对话框,让你选择要导入的书签文件。
4. 选择文件并导入:找到之前从其他浏览器导出的.书签文件,选中它并点击“打开”按钮。Chrome会自动读取该文件中的书签信息,并将其导入到你的Chrome书签中。
5. 查看导入结果:导入完成后,你可以在书签管理器中查看新导入的书签。它们通常会被放置在一个单独的文件夹中,你可以根据需要对这些书签进行整理和编辑。
注意事项
- 在导入书签时,要确保选择正确的文件格式(.)和文件位置,否则可能会导致导入失败。
- 如果导入的书签较多,可能需要一些时间来完成导入过程,请耐心等待。
- 导入后的书签可能会与原有的Chrome书签存在重复或冲突,你可以根据实际情况进行调整和删除。
通过以上步骤,你就可以轻松地将其他浏览器的书签导入到Chrome中了。这样,你就可以更方便地管理和使用自己的书签资源,提高浏览效率。