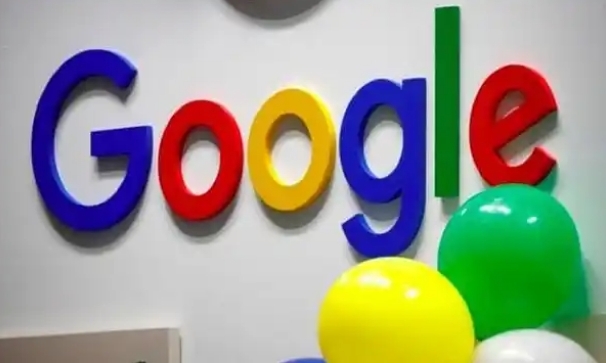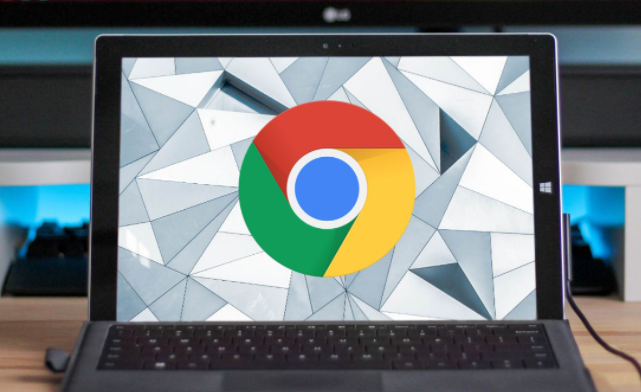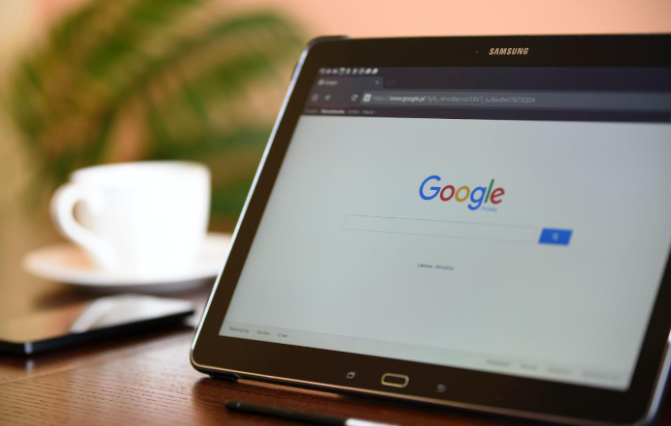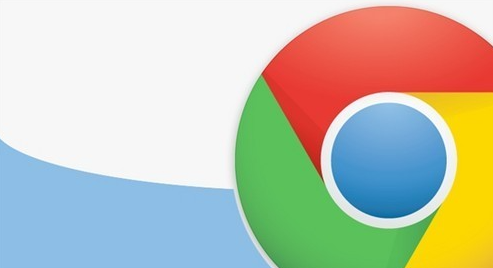教程详情

一、前提条件
确保你的安卓设备上已经安装了Chrome浏览器,并且浏览器是最新版本。旧版本的Chrome可能不支持实时性能数据的查看功能。
二、启用开发者模式
1. 打开Chrome浏览器:在你的安卓设备上找到并点击Chrome浏览器图标,启动浏览器。
2. 进入设置:点击右上角的三个点(菜单按钮),在弹出的菜单中选择“设置”。
3. 启用开发者模式:在设置页面中,向下滚动并找到“关于Chrome”选项,连续点击“关于Chrome”多次,直到看到“你已成为开发者”的提示。这表明开发者模式已成功启用。
4. 返回主界面:启用开发者模式后,点击左上角或右上角的返回按钮,回到Chrome浏览器的主界面。
三、查看页面实时性能数据
1. 打开目标网页:在Chrome浏览器中输入你想要查看实时性能数据的网页地址,然后点击“前往”或“确定”按钮,打开该网页。
2. 访问开发者工具:再次点击右上角的三个点(菜单按钮),这次选择“更多工具”或“工具”选项,然后点击“开发者工具”。这将打开一个包含多个标签页的新窗口或面板。
3. 切换到“Performance”标签:在开发者工具窗口中,你会看到多个标签页,如“Elements”、“Console”、“Sources”等。点击“Performance”标签,进入性能分析界面。
4. 开始录制性能数据:在“Performance”界面中,你会看到一个红色的圆形按钮,上面写着“Record”(录制)。点击这个按钮开始录制页面的性能数据。此时,你可以对页面进行操作,如滚动、点击链接、加载图片等,以模拟真实用户的行为。
5. 停止录制并查看数据:完成页面操作后,再次点击红色的“Record”按钮停止录制。此时,Chrome浏览器将显示页面在录制期间的性能数据,包括CPU使用率、内存占用、网络请求等关键指标。
6. 分析性能数据:你可以通过点击不同的图表和数据点来深入了解页面的性能表现。例如,CPU使用率图表可以帮助你识别哪些脚本或进程消耗了大量资源;网络请求图表则可以显示页面加载过程中各个资源的加载时间。
四、注意事项
- 性能数据仅供参考:虽然Chrome浏览器提供的性能数据相对准确,但它们仅供参考。实际性能可能因多种因素而异,包括设备性能、网络环境等。
- 定期清理缓存:为了获得更准确的性能数据,建议定期清理Chrome浏览器的缓存和Cookie。这可以通过进入浏览器的“设置”->“隐私”->“清除浏览数据”来完成。
- 结合实际情况进行优化:如果你是一名开发者,可以根据性能数据对网页进行优化。例如,减少不必要的JavaScript执行、压缩图片和CSS文件等。
通过以上步骤,你可以轻松地在安卓Chrome浏览器中查看页面的实时性能数据。这不仅有助于你了解网页的性能表现,还可以为网站优化提供有价值的参考。希望本文对你有所帮助!