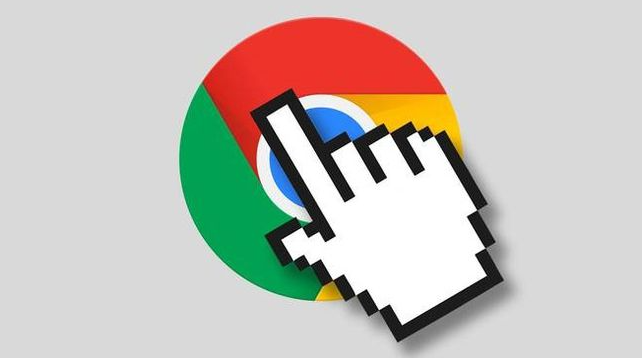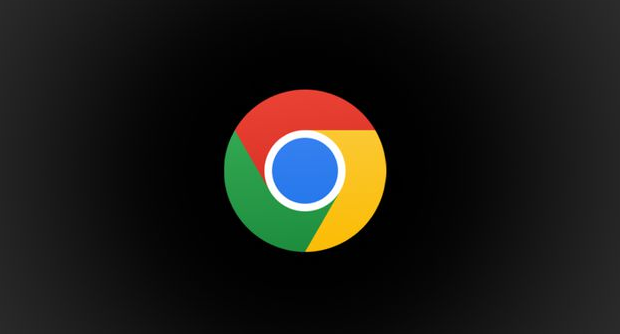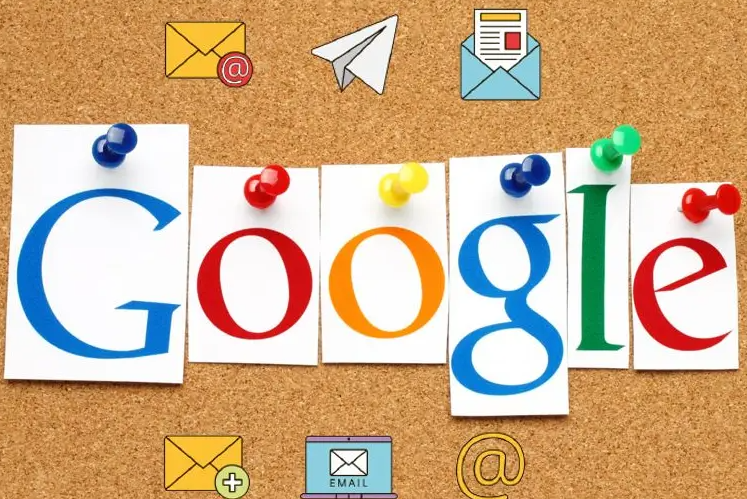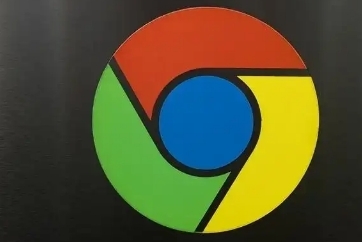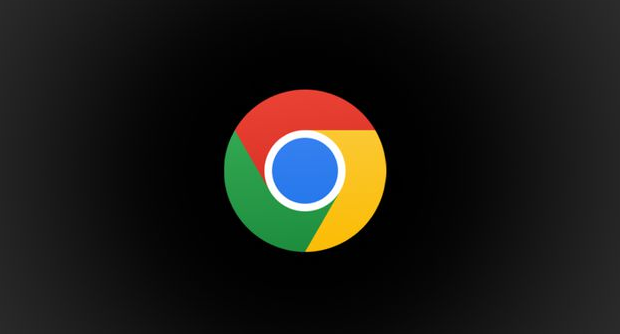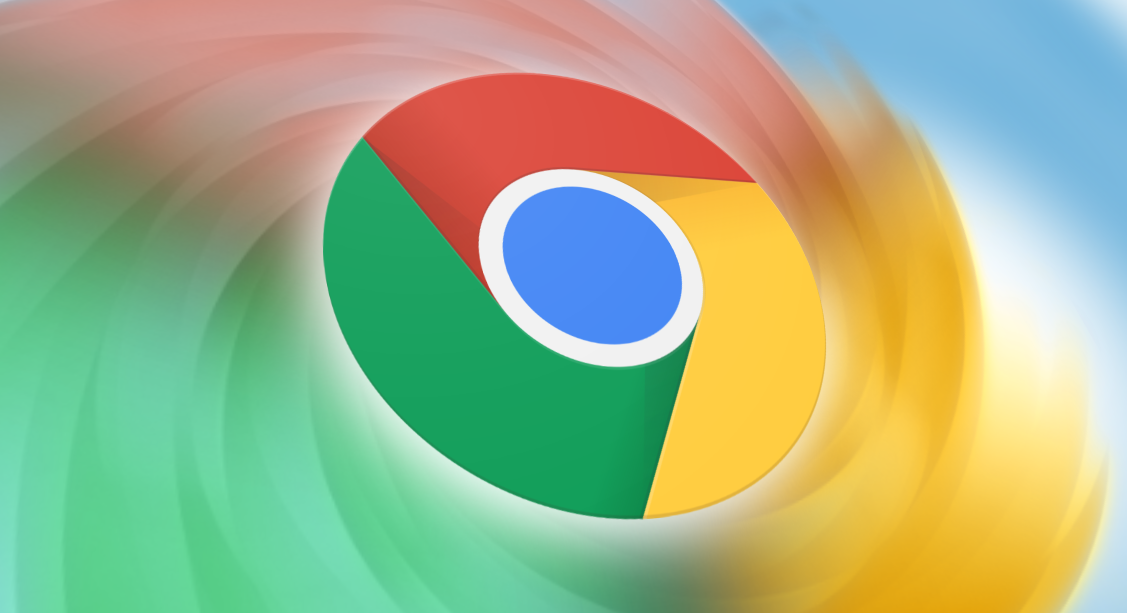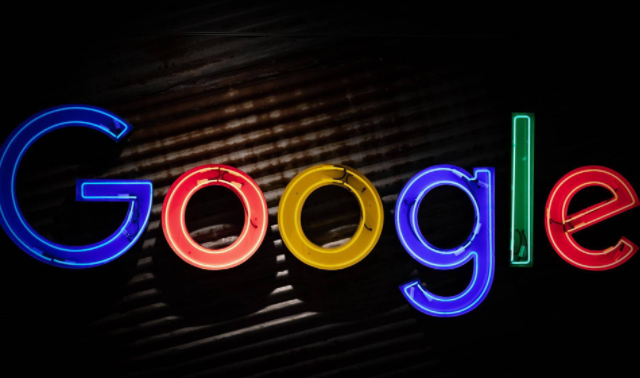教程详情
在使用谷歌浏览器时,开发者和技术人员常常需要查看页面的网络请求详情,以便分析页面加载性能或调试问题。谷歌浏览器提供了强大的开发者工具,允许用户查看和分析所有网络请求,包括资源的加载时间、请求头信息、响应内容等。通过查看网络请求的详情,可以帮助你更好地理解网页的行为和优化页面性能。以下是查看谷歌浏览器网络请求详情的具体步骤。

打开开发者工具首先,打开谷歌浏览器并进入你想查看网络请求详情的网页。然后,点击浏览器右上角的三个点,选择“更多工具”>“开发者工具”,或者直接按下快捷键F12,打开开发者工具。
切换到“网络”面板在开发者工具界面中,点击上方的“网络”标签页,这将显示所有网络请求的详细信息。若你没有看到“网络”选项,可以通过点击右侧的“>>”按钮找到它。
刷新页面为了捕捉从页面加载开始的所有网络请求,按下Ctrl+R(Windows)或Command+R(Mac)刷新页面。刷新后,你将看到页面中所有的资源请求(如HTML文件、CSS、JavaScript、图片、API请求等)出现在“网络”面板中。
查看具体请求的详情在“网络”面板中,每一个请求都会列出请求的文件名、请求类型(如GET、POST等)、状态码(如200、404等)、请求大小和加载时间等信息。点击任意一个请求,可以查看该请求的更多细节,包括请求头、响应头、响应体等内容。
使用过滤器筛选请求为了方便分析,你可以使用顶部的过滤器功能筛选出你感兴趣的请求类型。点击“JS”、“Img”或“XHR”等标签,或在面板右侧的过滤框中输入关键词,筛选出你需要查看的请求类型。
查看请求的时间线网络请求的加载时间也可以在“网络”面板中查看。每个请求条目右侧会显示请求的加载时间,通过这一时间线,你可以分析资源加载的瓶颈,并优化页面性能。
分析请求的响应内容对于一些需要查看响应内容的请求,如API请求,点击请求后,在右侧的“响应”标签页中查看返回的内容。你可以看到JSON、HTML或其他数据格式,帮助你分析接口的响应是否符合预期。
通过以上步骤,你可以轻松查看谷歌浏览器中的网络请求详情。无论是调试网页问题,还是优化网页性能,这些信息都能为你提供有力的支持。