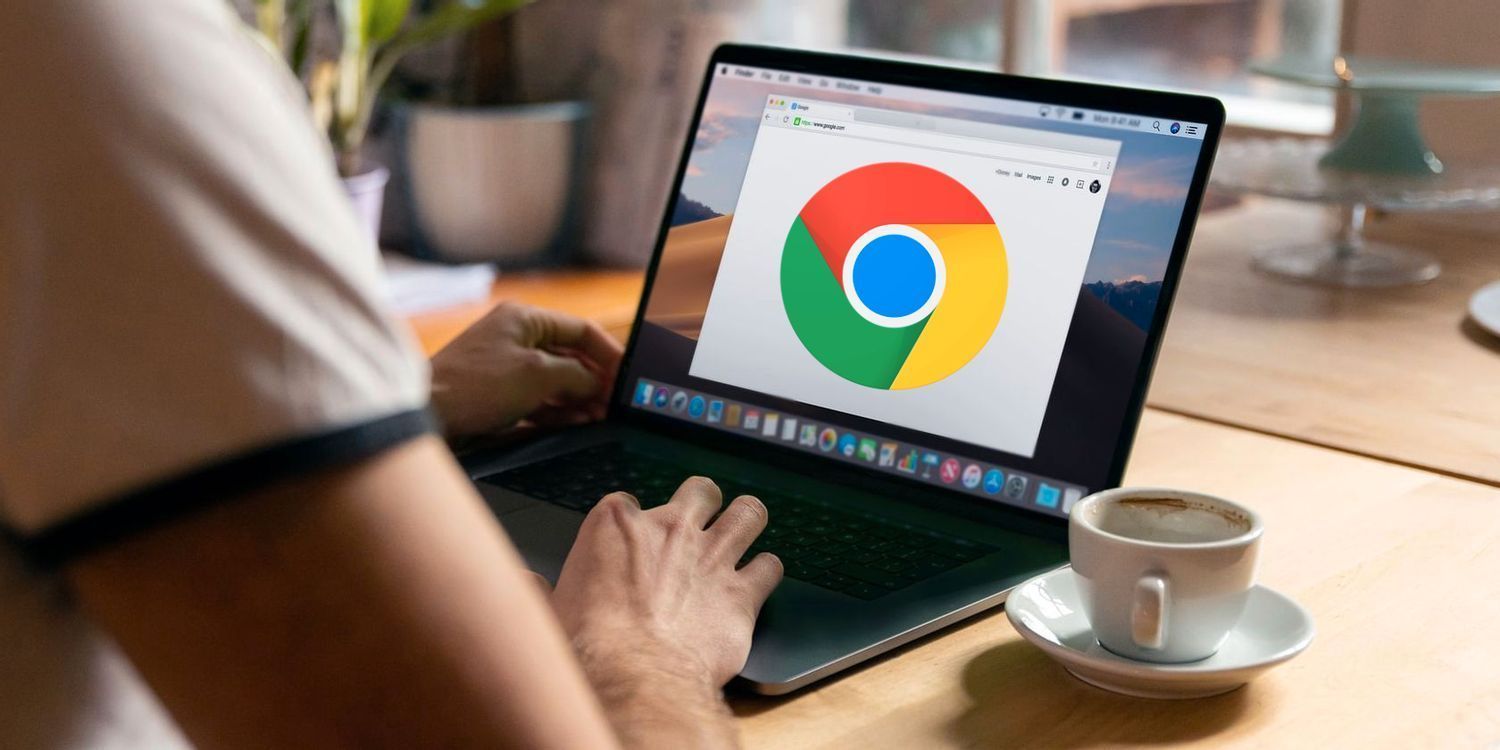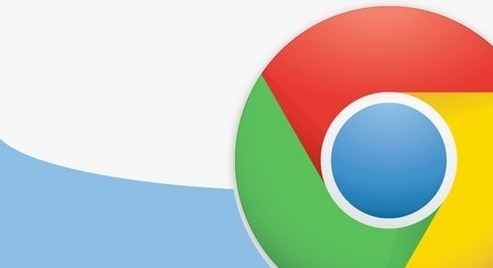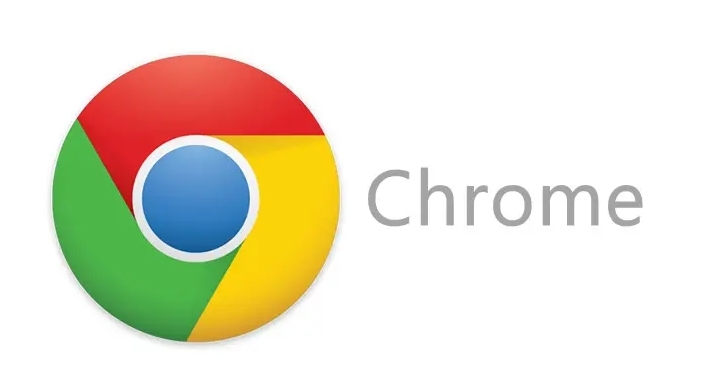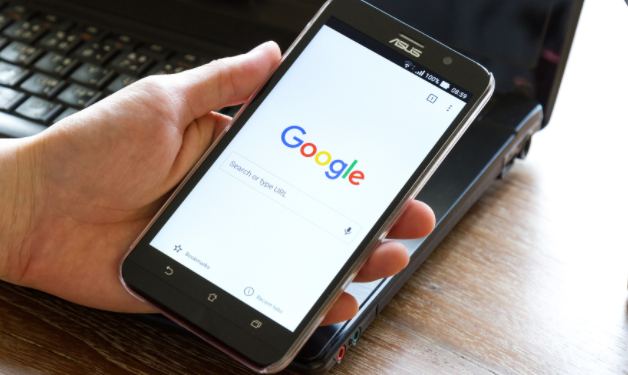教程详情
谷歌浏览器如何批量关闭多个标签页?在日常使用谷歌浏览器时,打开过多标签页容易造成浏览器卡顿和混乱。尤其在工作或学习时,常常需要快速关闭多个标签页。虽然我们可以逐个点击标签页进行关闭,但这种方式既不高效也不便捷。那么,如何才能在谷歌浏览器中批量关闭多个标签页呢?本文将介绍几种有效的方法,帮助您轻松管理浏览器标签页,提高效率。

1. 使用快捷键批量关闭标签页
首先,您可以通过谷歌浏览器提供的快捷键功能来批量关闭多个标签页。按住 Ctrl + Shift + W (Windows系统) 或 Cmd + Shift + W (Mac系统) 可一次性关闭所有打开的标签页。如果您只想关闭当前窗口中的多个标签页,可以使用 Ctrl + W(Windows) 或 Cmd + W(Mac)。每按一次快捷键,浏览器就会关闭当前标签页,您可以按需重复操作。
2. 使用右键菜单批量关闭
如果您只想关闭某些特定的标签页,可以通过右键点击标签页实现批量操作。首先,右键点击您不想保留的标签页,然后选择“关闭其他标签页”选项,这样可以快速关闭除当前标签页以外的所有标签页。如果您需要关闭一个标签页右边或左边的所有标签页,可以分别选择“关闭右侧标签页”或“关闭左侧标签页”。
3. 使用扩展插件批量管理标签页
除了通过快捷键和右键菜单关闭标签页外,您还可以使用谷歌浏览器的扩展插件来批量管理标签页。浏览器商店有许多实用的标签页管理插件,如“One Tab”或“Tab Wrangler”,它们可以帮助您将多个标签页整理成一个列表,或自动关闭长时间未使用的标签页,从而提高浏览器的使用效率。您只需到谷歌浏览器官网下载并安装这些插件,然后按照插件的指引进行操作。
4. 通过任务管理器关闭标签页
对于一些无法正常关闭的标签页,您还可以使用浏览器的任务管理器来批量关闭。打开谷歌浏览器后,按 Shift + Esc,打开浏览器的任务管理器。这里显示了所有打开的标签页和扩展程序。您可以选择其中的标签页并点击“结束进程”来关闭它们。这种方法可以有效关闭无法响应的标签页。
通过以上几种方法,您可以根据需要快速、有效地批量关闭谷歌浏览器中的多个标签页,让浏览器使用更加高效和顺畅。如果您有其他浏览器操作问题,欢迎访问谷歌浏览器官网获取更多帮助和教程。