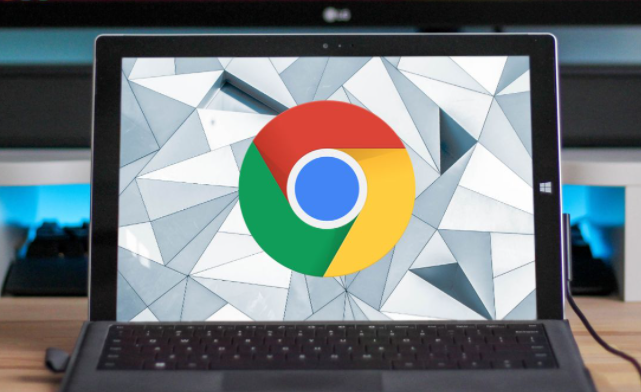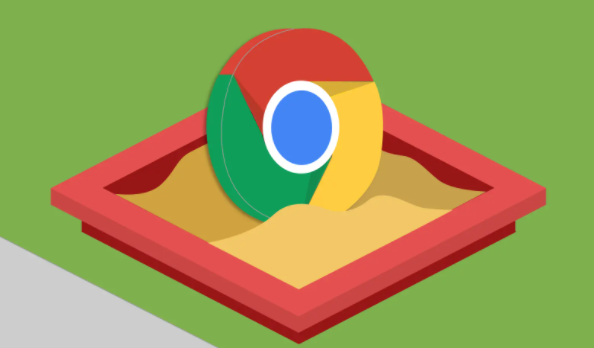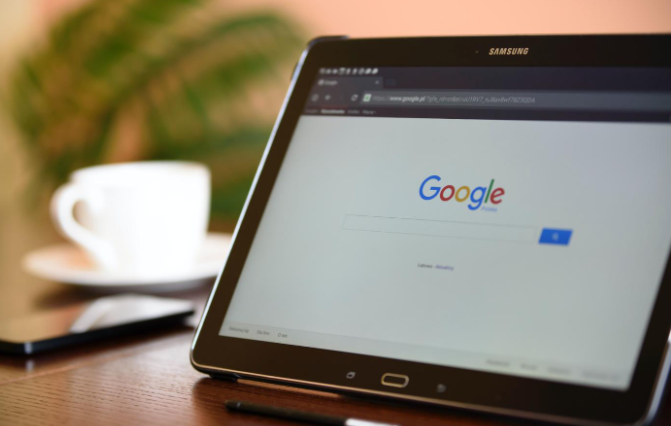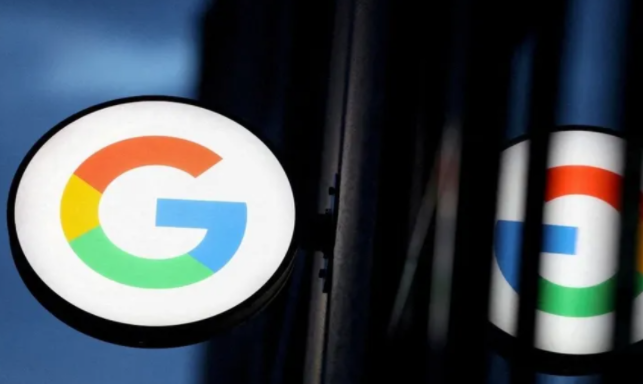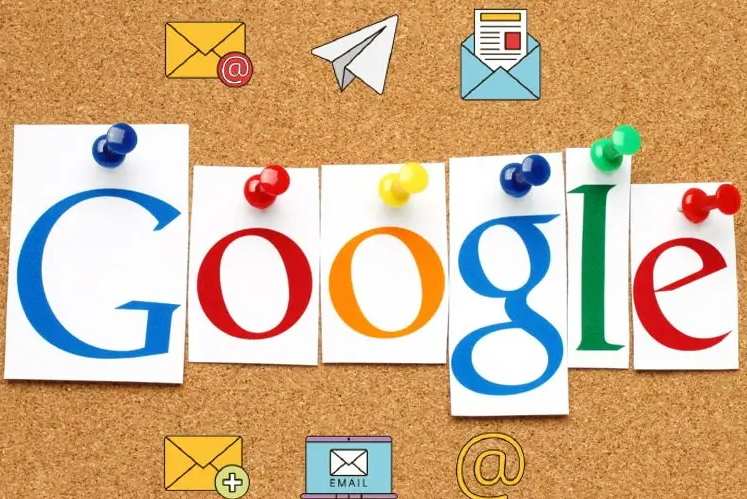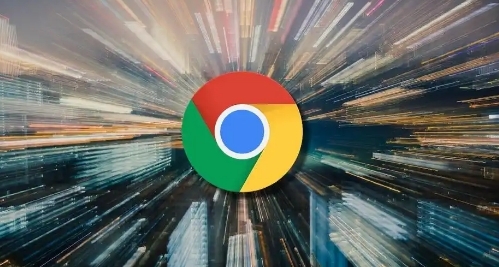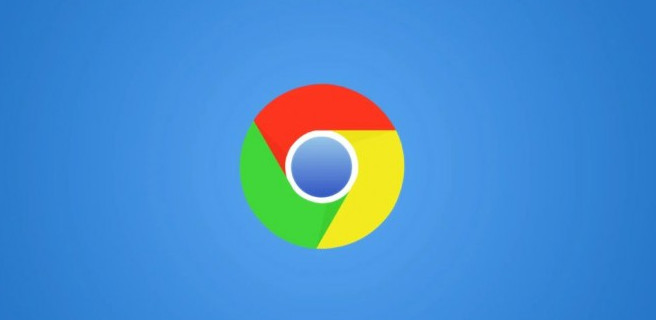教程详情
在谷歌浏览器中启用任务栏进度条,能够让您在进行下载或安装时,轻松地在任务栏上查看进度,而无需频繁切换到浏览器窗口。这一功能对于经常进行大文件下载的用户尤为有用,可以有效提高工作效率并节省时间。启用任务栏进度条不仅简单易行,而且只需要做一些简单的设置即可生效。接下来,我们将详细介绍如何在谷歌浏览器中启用这一功能,确保您能够顺利使用它。

具体步骤:
确保您的谷歌浏览器为最新版本
首先,请确保您安装的谷歌浏览器是最新版本。您可以通过打开谷歌浏览器并点击右上角的三点菜单,选择“帮助” > “关于谷歌浏览器”来检查浏览器的版本。如果您的浏览器不是最新版本,系统会自动进行更新。打开“实验功能”页面
在地址栏中输入“chrome://flags”并按下回车键,进入谷歌浏览器的实验功能页面。这是谷歌浏览器中一个隐藏的设置页面,您可以在这里启用一些未公开的功能。查找任务栏进度条相关设置
在“chrome://flags”页面的搜索框中输入“taskbar”来查找与任务栏进度条相关的设置项。找到“Enable taskbar integration”或类似选项后,点击下拉框选择“Enabled”。重启谷歌浏览器
在启用相关设置后,浏览器会提示您重启。点击页面底部的“Relaunch”按钮,浏览器将重新启动,并且设置生效。验证设置是否成功
重启浏览器后,您可以尝试下载一个文件,检查任务栏中是否出现了进度条。如果进度条正常显示,说明设置已成功启用。
通过这些简单的步骤,您就可以在谷歌浏览器中启用任务栏进度条,让您的浏览体验更加高效便捷。以上内容详细介绍了如何操作,确保您可以按照步骤轻松完成设置。更多浏览器功能,您可以访问谷歌浏览器官网进行了解。
希望这篇文章能帮您顺利启用任务栏进度条功能,提升您的使用体验!