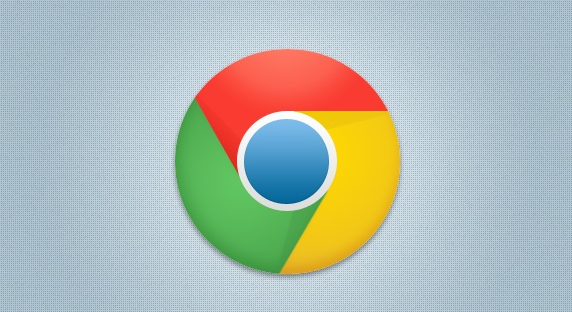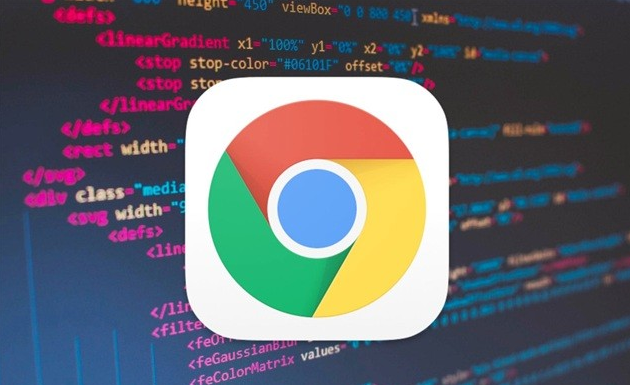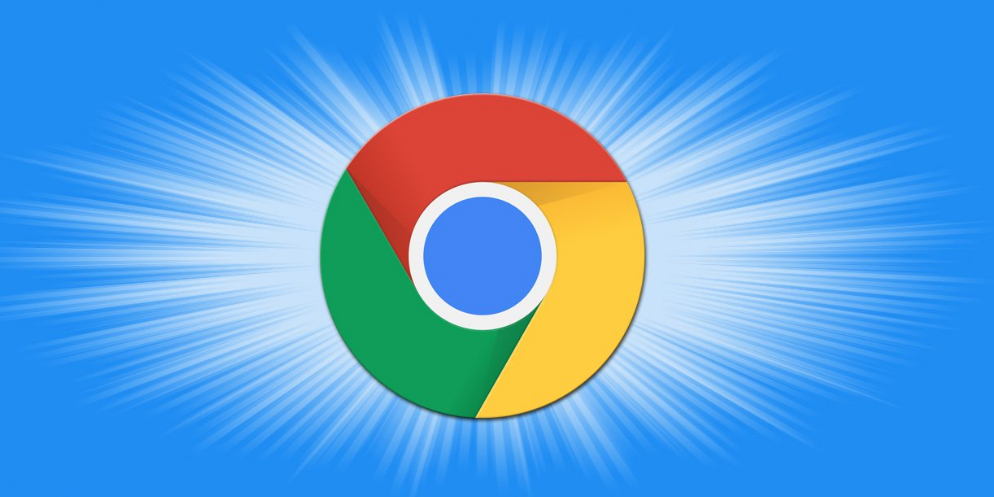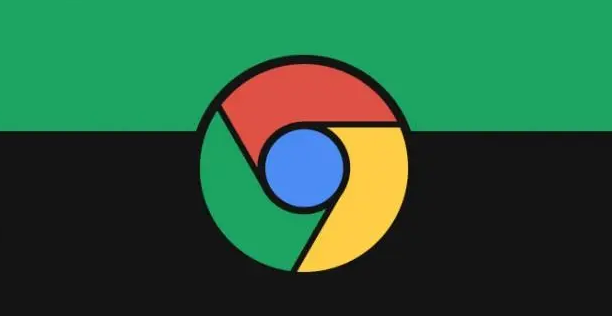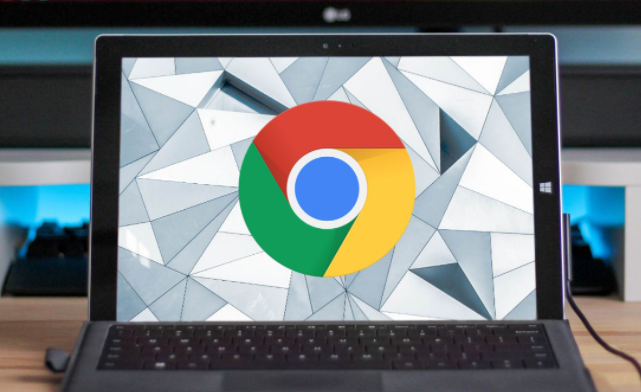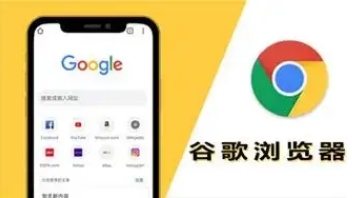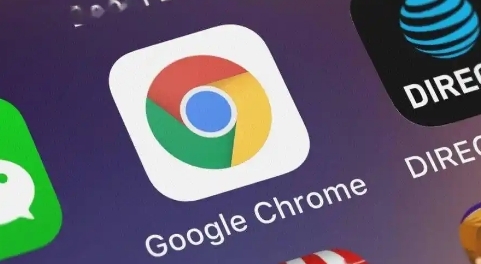教程详情

一、启用硬件加速
硬件加速可以利用计算机的图形处理器(GPU)来处理网页中的图形和动画,从而减轻 CPU 的负担,提高页面的渲染速度。要启用硬件加速,请按照以下步骤操作:
1. 打开谷歌浏览器,点击右上角的三个点(菜单按钮),选择“设置”。
2. 在“设置”页面中,向下滚动并点击“高级”展开更多选项。
3. 在“系统”部分,确保“使用硬件加速模式(如果可用)”选项已勾选。勾选此选项后,重启浏览器即可生效。
二、清理缓存和浏览数据
随着时间的推移,浏览器缓存和浏览数据会逐渐积累,这可能会影响浏览器的性能和页面加载速度。定期清理缓存和浏览数据可以释放磁盘空间并提高浏览器的响应速度。操作步骤如下:
1. 在谷歌浏览器中,点击右上角的菜单按钮,选择“更多工具”>“清除浏览数据”。
2. 在弹出的“清除浏览数据”对话框中,选择要清除的内容,如浏览历史记录、下载记录、缓存图像和文件等。你可以选择清除过去一小时、过去 24 小时或全部历史记录。
3. 点击“清除数据”按钮,等待清理过程完成。清理完成后,关闭并重新打开浏览器。
三、禁用不必要的扩展程序
过多的浏览器扩展程序可能会占用系统资源,导致浏览器运行缓慢。只保留必要的扩展程序,并禁用那些不常用或对性能有影响的扩展程序。具体操作方法如下:
1. 点击谷歌浏览器右上角的菜单按钮,选择“更多工具”>“扩展程序”。
2. 在“扩展程序”页面中,你可以看到已安装的所有扩展程序列表。对于那些不需要的扩展程序,点击其旁边的“禁用”按钮(灰色开关图标)。如果你确定不再使用某个扩展程序,也可以点击“删除”按钮将其卸载。
四、调整浏览器设置
1. 减少动画和特效:虽然谷歌浏览器的动画和特效可以使界面更加美观,但它们也会消耗一定的系统资源。如果你的计算机配置较低或网络连接不稳定,可以考虑减少动画和特效的使用。在“设置”>“高级”>“系统”中,取消勾选“可用时使用硬件加速”和“使用硬件加速模式(如果可用)”,然后重启浏览器。
2. 优化字体渲染:字体渲染方式也可能会影响页面的加载速度和显示效果。在“设置”>“外观”中,尝试将字体设置为“标准字体”或“无衬线字体”,并调整字体大小和粗细,以找到最适合你的显示效果和性能平衡的设置。
五、升级浏览器版本
谷歌浏览器会不断更新和改进,以修复漏洞、提高性能和增加新功能。确保你使用的是最新版本的谷歌浏览器,可以从官方网站下载安装包进行更新,或者在浏览器中点击“帮助”>“关于 Google Chrome”,检查是否有可用的更新。及时更新浏览器可以享受到最新的性能优化和安全补丁,有助于提升网页内容的流畅展示。
通过以上这些方法,你可以有效地通过谷歌浏览器提升网页内容的流畅展示。无论是启用硬件加速、清理缓存和浏览数据、禁用不必要的扩展程序、调整浏览器设置还是升级浏览器版本,都能在一定程度上改善浏览器的性能和页面加载速度,让你在浏览网页时获得更加流畅的体验。
希望这篇教程对你有所帮助,如果你还有其他问题或需要进一步的帮助,请随时提问。