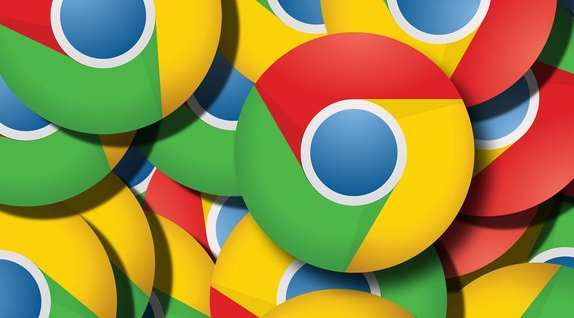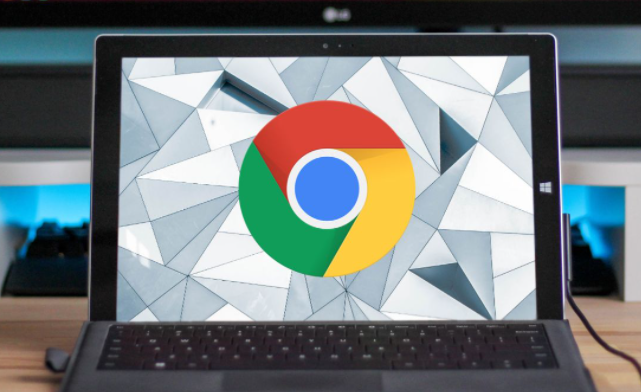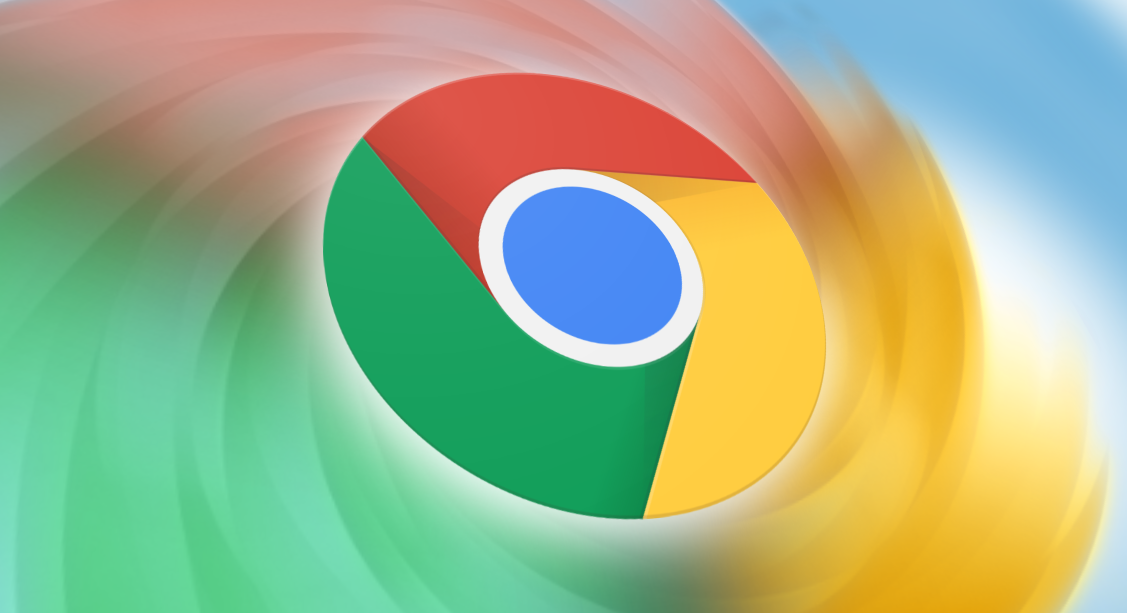教程详情
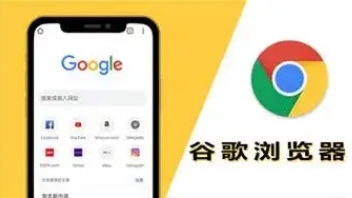
1. 清除缓存和Cookie
缓存和Cookie是浏览器存储的临时数据,虽然它们可以帮助快速加载经常访问的网站,但过多的缓存和Cookie可能会拖慢浏览器的速度。定期清除这些数据可以显著提高页面加载速度。你可以通过以下步骤进行操作:
- 打开Google Chrome浏览器。
- 点击右上角的菜单按钮(三个点)。
- 选择“更多工具” > “清除浏览数据”。
- 在弹出的窗口中,选择时间范围(推荐选择“全部时间”),勾选“缓存的图片和文件”以及“Cookie及其他网站数据”,然后点击“清除数据”。
2. 禁用不必要的扩展程序
Chrome浏览器支持大量扩展程序,它们可以增加额外的功能。然而,安装过多的扩展程序会占用系统资源,导致页面加载速度变慢。你可以通过以下步骤禁用或删除不需要的扩展程序:
- 打开Google Chrome浏览器。
- 点击右上角的菜单按钮(三个点)。
- 选择“更多工具” > “扩展程序”。
- 在扩展程序页面,你可以禁用或删除不需要的扩展程序。建议只保留常用的、对浏览体验有实质性帮助的扩展程序。
3. 优化网络设置
网络连接的质量直接影响页面加载速度。以下是一些优化网络设置的建议:
- 使用有线连接:相比无线Wi-Fi,有线以太网连接通常更稳定且速度更快。
- 重启路由器:定期重启路由器可以解决网络拥堵问题,提升网络速度。
- 关闭后台应用程序:减少其他设备上占用带宽的应用程序,如视频流、文件下载等。
4. 启用硬件加速
Google Chrome提供了硬件加速功能,可以利用计算机的GPU来加速图形渲染,从而提高页面加载速度。你可以按照以下步骤启用硬件加速:
- 打开Google Chrome浏览器。
- 点击右上角的菜单按钮(三个点)。
- 选择“设置”。
- 在底部,点击“高级” > “系统”。
- 确保“可用时使用硬件加速”选项已勾选。
5. 更新Chrome浏览器
确保你使用的是最新版本的Google Chrome浏览器。新版本通常会包含性能改进和错误修复,这些都有助于提升页面加载速度。你可以通过以下步骤检查并更新Chrome浏览器:
- 打开Google Chrome浏览器。
- 点击右上角的菜单按钮(三个点)。
- 选择“帮助” > “关于Google Chrome”。
- 浏览器会自动检查更新,如果有可用更新,点击“更新”按钮即可。
6. 使用轻量级模式
如果你的网络连接较慢,可以使用Chrome浏览器的轻量级模式来减少数据消耗,从而加快页面加载速度。具体操作如下:
- 打开Google Chrome浏览器。
- 点击右上角的菜单按钮(三个点)。
- 选择“设置”。
- 在底部,点击“高级” > “节省带宽”。
- 勾选“在慢速网络连接上使用数据节省模式”。
通过以上几种方法,你可以显著提高Google Chrome浏览器中页面加载的初始速度,从而获得更流畅的浏览体验。希望这些技巧对你有所帮助!