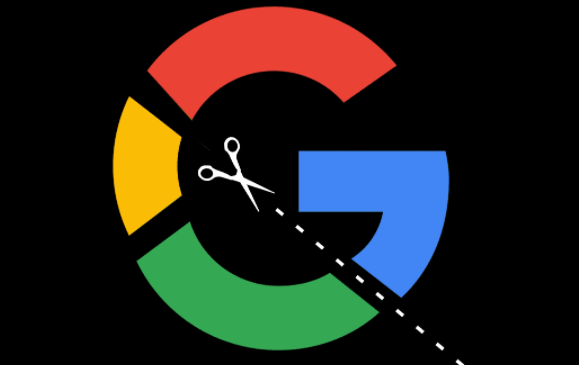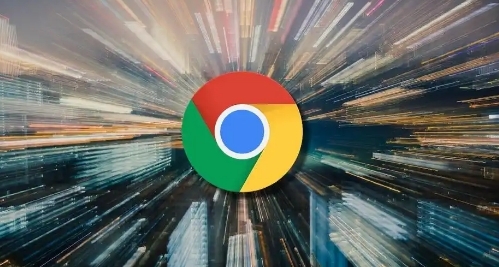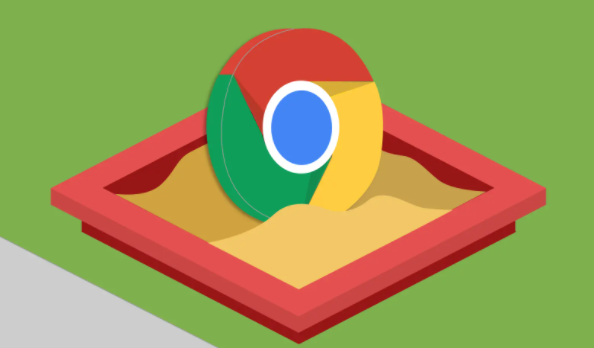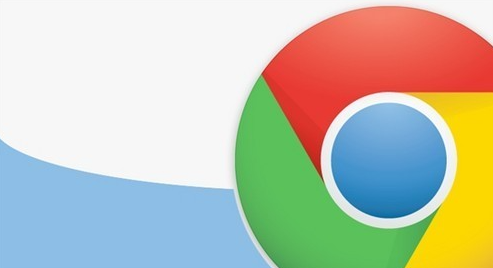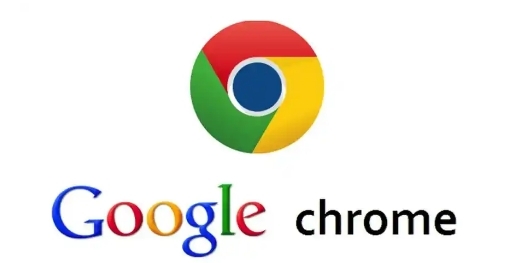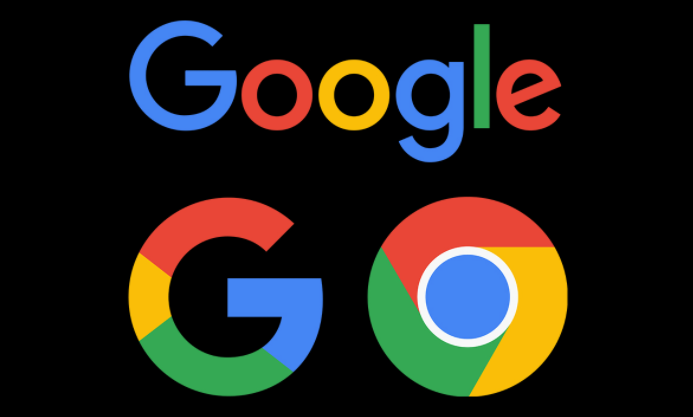教程详情

一、打开Chrome浏览器并进入设置页面
1. 启动Chrome浏览器:首先,确保您的电脑上已经安装了Chrome浏览器,并双击图标以启动它。
2. 访问设置:在浏览器的右上角,点击三个垂直排列的点(也称为“更多”菜单),然后从下拉菜单中选择“设置”。这将打开Chrome的设置页面。
二、找到并调整自动滚动设置
1. 高级设置:在设置页面中,向下滚动直到看到“高级”部分,然后点击“隐私和安全”旁边的箭头展开更多选项。
2. 内容设置:在“隐私和安全”下方,找到并点击“内容设置”。这里包含了许多与网站交互相关的配置项。
3. 自动播放:在“内容设置”中,寻找名为“自动播放”的部分。请注意,这个名称可能因版本不同而略有差异,但通常都会包含“自动”二字。
4. 更改设置:进入“自动播放”后,您可以看到一个开关按钮,用于控制是否允许所有网站自动播放媒体(包括视频和音频)。如果希望完全禁用自动滚动,请确保该开关处于关闭状态;如果想要启用,则将其开启即可。
三、针对特定网站的自定义设置
1. 添加例外情况:除了全局设置外,Chrome还允许用户为特定的网站单独配置自动播放行为。返回到“自动播放”页面后,再次向下滚动至底部,在那里会有一个名为“阻止或允许特定站点的自动播放”的区域。
2. 管理例外列表:点击“添加”,输入您希望特别处理的网站地址,然后选择是“允许”还是“阻止”其自动播放内容。这样就能根据个人喜好对不同网站做出不同的选择了。
四、保存更改并退出
完成上述步骤之后,请记得点击页面右下角的“保存”按钮来应用您的修改。现在,当您再次访问这些网页时,它们就会按照您所设定的方式进行自动滚动了。
通过以上指南,您可以轻松地在Chrome浏览器中启用或禁用页面的自动滚动功能。无论是为了享受更加流畅的阅读体验还是避免不必要的干扰,都可以根据实际情况灵活调整相关设置。希望这篇教程能够帮助到您!