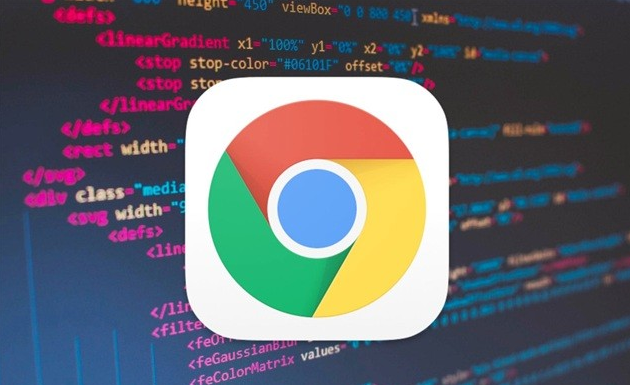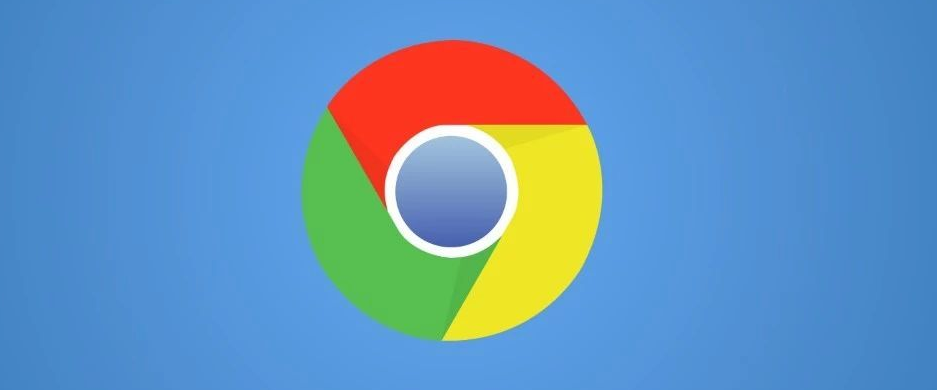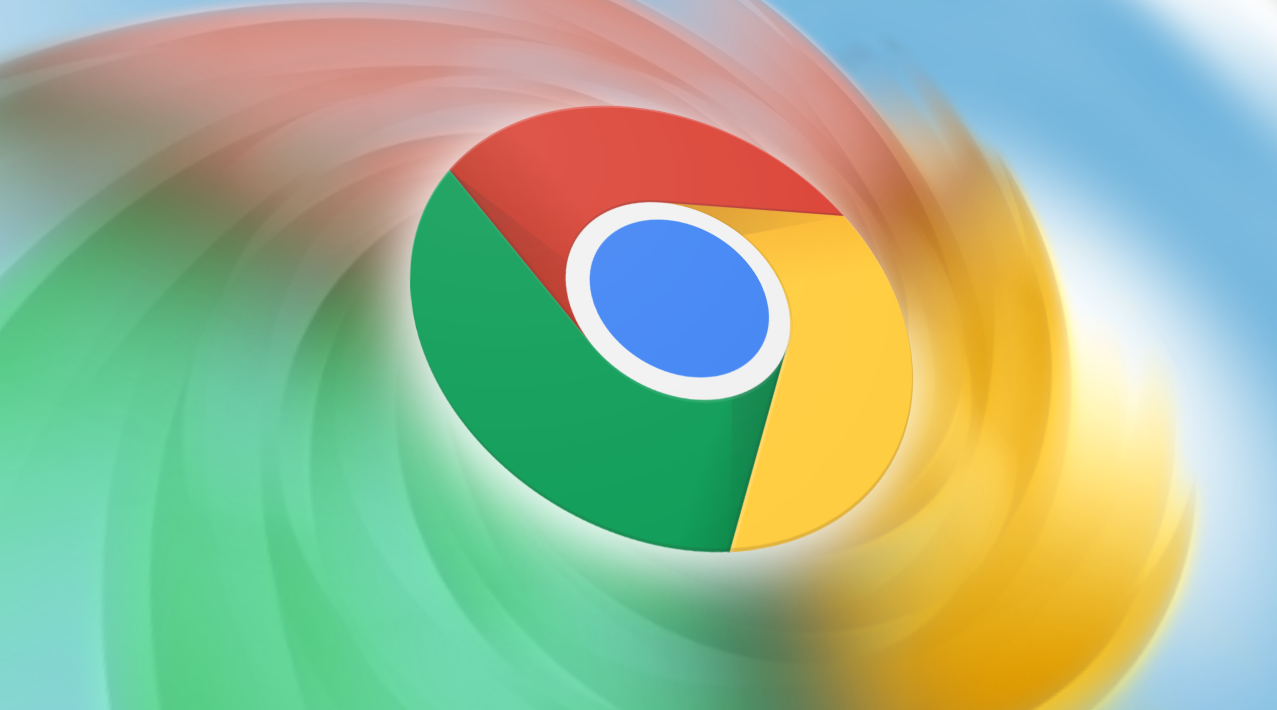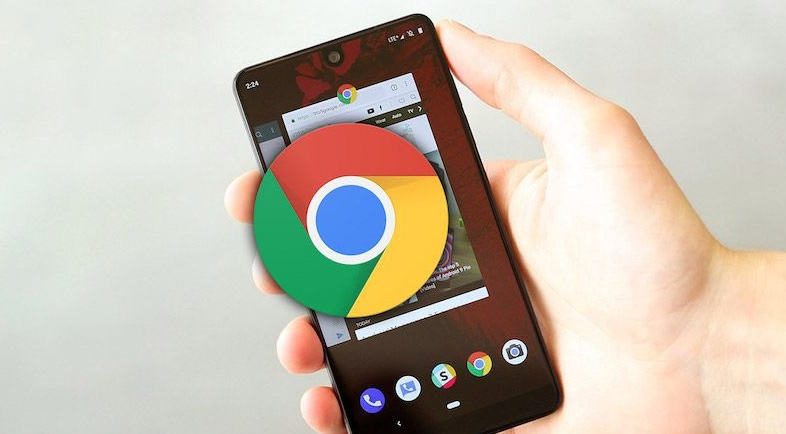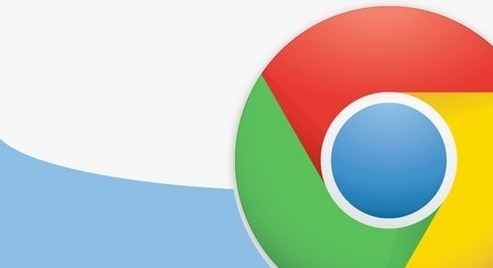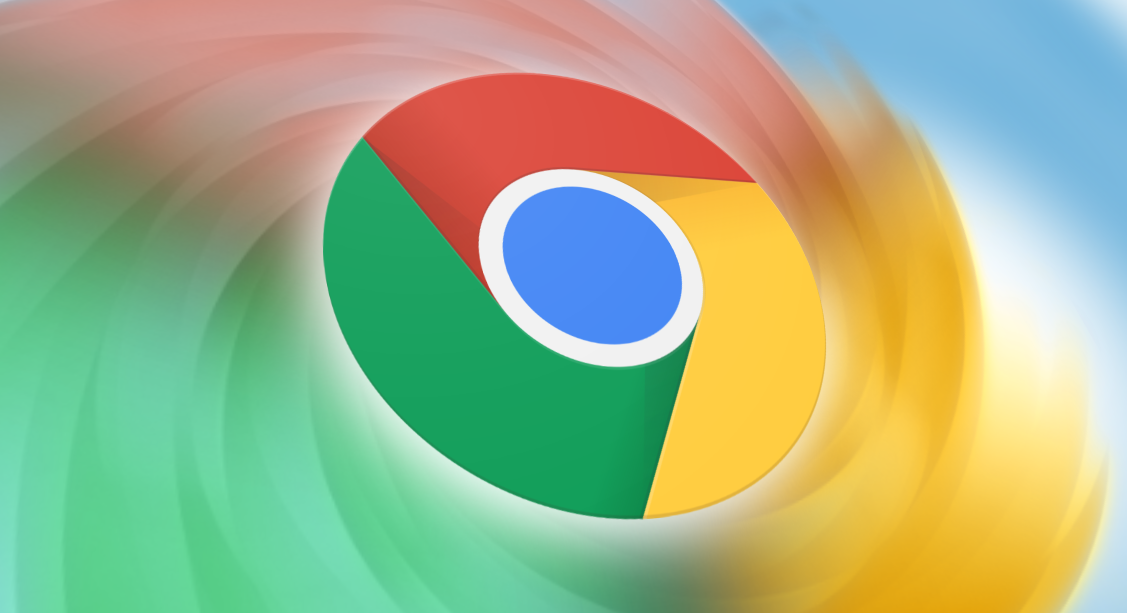教程详情

一、使用内置的标签页管理功能
1. 打开新标签页:在Chrome浏览器中,点击地址栏右侧的“新建标签页”按钮(一个类似“+”的图标),即可快速打开一个新标签页。用户可以根据需要在不同的标签页中打开不同的网页,方便切换和对比信息。例如,用户可以在一个标签页中打开工作文档,同时在另一个标签页中打开参考资料页面,这样在进行文档编辑时就可以随时参考资料,无需频繁切换窗口。
2. 拖放标签页调整顺序:如果用户打开了多个标签页,可以通过鼠标左键点击并拖动标签页来调整它们的顺序。将常用的或当前正在使用的标签页放在前面,这样可以更快速地找到所需内容。比如,用户正在进行项目策划,需要同时参考市场调研报告、竞争对手分析和行业趋势数据等多个网页,将这些相关标签页拖放到一起,就能方便地在不同页面之间切换,提高信息获取的效率。
3. 固定标签页:对于一些经常使用且重要的网页,用户可以将其固定。右键点击标签页,选择“固定标签页”,被固定的标签页会缩小并显示在窗口的一侧。这样,无论用户打开多少个其他标签页,固定的标签页始终可见,方便随时访问。例如,用户可以将团队协作工具、项目管理平台等常用网页固定,以便在工作时快速进入并进行操作。
二、利用扩展程序增强分屏功能
1. 安装分屏扩展程序:Chrome网上应用店中有许多分屏相关的扩展程序可供下载。例如,“Split Screen for Chrome”这款扩展程序,安装后可以在浏览器窗口内创建多个独立的分区,每个分区可以分别显示不同的网页内容。用户可以根据自己的屏幕大小和工作需求,灵活调整分区的数量、大小和布局。这样,就可以同时查看多个网页,无需在不同标签页之间频繁切换,大大提高了工作效率。
2. 设置扩展程序权限:在安装分屏扩展程序后,需要根据提示授予相应的权限。一般来说,这些权限包括读取和更改浏览器数据、访问标签页等。确保正确授予权限后,扩展程序才能正常运行并发挥其功能。
3. 自定义分屏布局:不同的扩展程序可能提供不同的分屏布局选项。用户可以根据自己的喜好和使用习惯进行自定义设置。例如,有些扩展程序允许用户选择水平或垂直分割屏幕,还可以调整各个分区的宽度和高度比例等。通过合理设置分屏布局,可以更好地适应不同类型的工作任务,提高工作效率。
三、结合快捷键实现快速操作
1. Ctrl + Tab(Windows/Linux)/Cmd + Tab(Mac)切换标签页:这个快捷键组合可以让用户在多个打开的标签页之间快速切换。按下快捷键后,会弹出一个标签页切换界面,用户可以通过继续按快捷键或使用鼠标点击的方式选择要切换到的标签页。熟练掌握这个快捷键,可以大大提高在多个标签页之间的切换速度,节省时间。
2. Ctrl + Shift + W(Windows/Linux)/Cmd + Shift + W(Mac)关闭当前标签页:当用户完成对某个网页的浏览或不再需要某个标签页时,可以使用这个快捷键快速关闭当前标签页。这样可以避免手动去点击标签页上的关闭按钮,提高操作效率。
3. Alt + Shift + Left Arrow(Windows/Linux)/Option + Shift + Left Arrow(Mac)将当前标签页移到新窗口:如果用户想要将当前标签页单独移到一个新的窗口中进行查看或操作,可以使用这个快捷键。这样可以方便地对不同任务或类型的网页进行分类管理,提高工作的条理性。
总之,通过合理运用Google Chrome浏览器的内置标签页管理功能、安装分屏扩展程序以及结合快捷键操作,用户可以有效地实现多窗口分屏管理,提高工作效率。在日常的工作和学习中,不妨尝试这些技巧,让浏览器成为提升效率的得力助手。