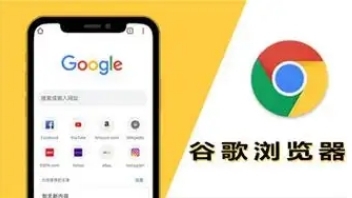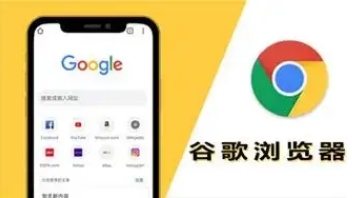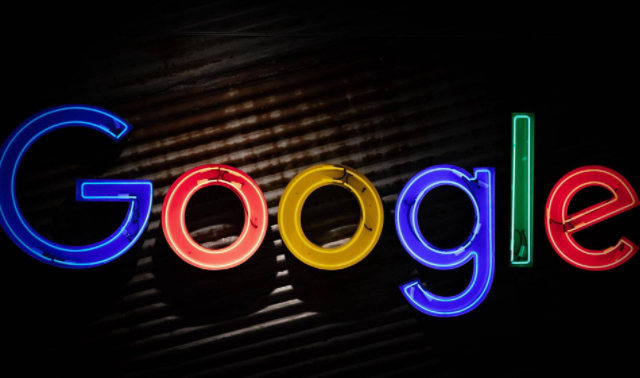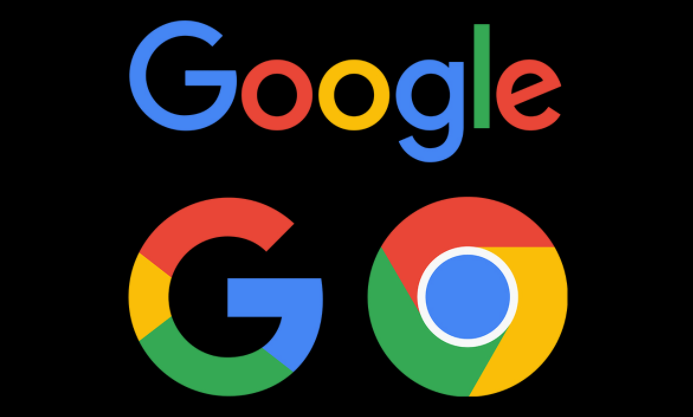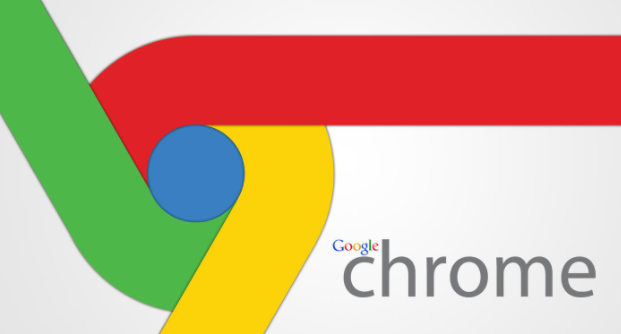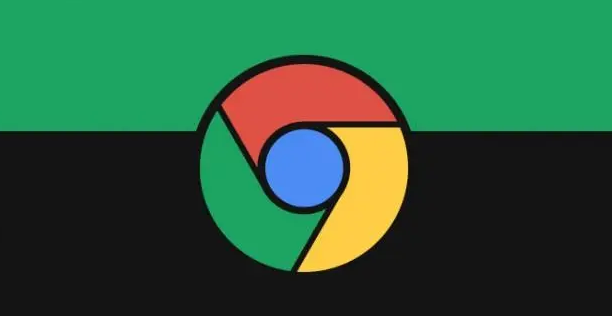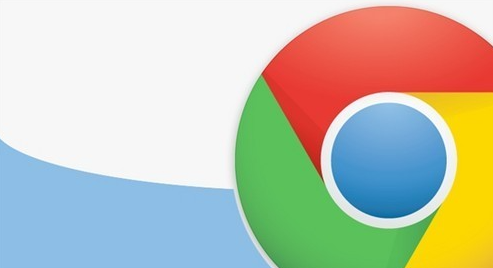教程详情

一、打开Chrome浏览器设置
1. 启动Chrome浏览器:在安卓设备上找到并点击Chrome浏览器图标,启动浏览器。
2. 进入设置菜单:点击浏览器界面右上角的三个竖点(即“更多”按钮),在弹出的菜单中选择“设置”选项。这一步是进入浏览器设置的基础,所有与浏览器相关的个性化配置都可以在这里进行调整。
二、导航至隐私与安全设置
1. 找到隐私和安全选项:在设置菜单中,向下滚动屏幕,找到并点击“隐私和安全”选项。这个选项通常位于设置菜单的中部位置,它包含了与用户隐私保护和数据安全相关的所有设置项。
2. 进入密码管理器:在隐私和安全页面中,继续向下滚动,找到“密码管理器”选项并点击进入。密码管理器是Chrome浏览器提供的一项功能,用于管理用户保存的密码和自动填充表单数据。
三、清除保存的填充表单数据
1. 访问自动填充设置:在密码管理器页面中,找到并点击“自动填充”选项。这里列出了Chrome浏览器自动填充的所有类型,包括地址、电话号码等。
2. 清除表单数据:在自动填充设置页面中,向下滚动到页面底部,找到“清除表单数据”选项。点击该选项后,浏览器会弹出一个确认对话框,询问是否确实要清除所有保存的表单数据。确认无误后,点击“清除”按钮即可完成操作。
四、验证清除结果
1. 尝试填写表单:为了验证清除操作是否成功,可以尝试访问一些需要填写表单的网站(如注册页面、登录页面等)。如果之前保存的表单数据已被成功清除,那么在填写这些表单时应该不会再出现自动填充的建议。
2. 检查浏览器设置:此外,还可以返回Chrome浏览器的设置页面,再次进入“隐私和安全”以及“密码管理器”中的“自动填充”选项,确认“清除表单数据”的状态是否已更新为“未保存任何数据”。
通过以上步骤,您就可以轻松地在安卓Chrome浏览器中清除保存的填充表单数据了。这样不仅可以保护您的个人隐私,还能确保在未来的表单填写过程中更加准确和安全。请注意,清除操作是不可逆的,一旦执行就无法恢复已删除的数据,因此在进行清除前请务必确认不再需要这些信息。