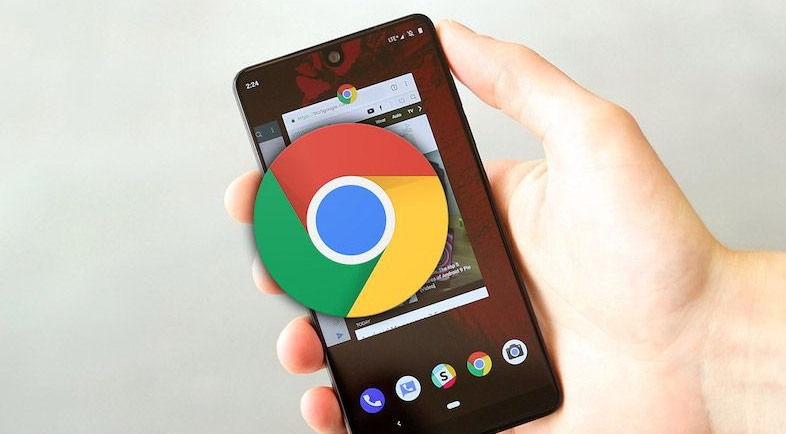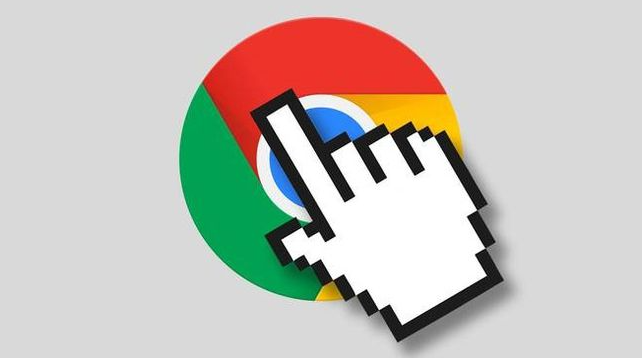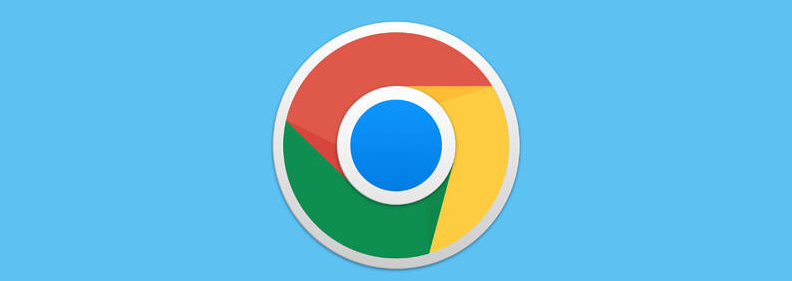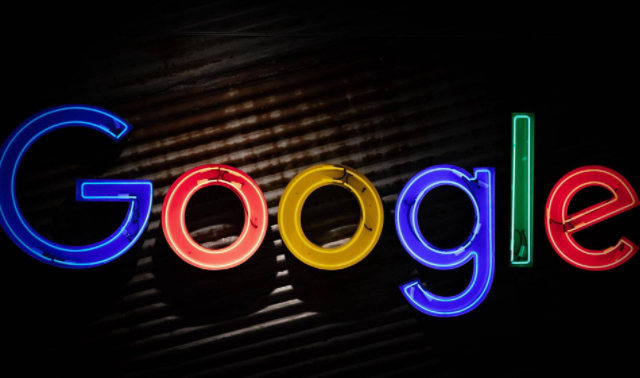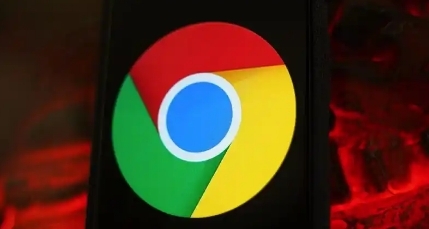教程详情
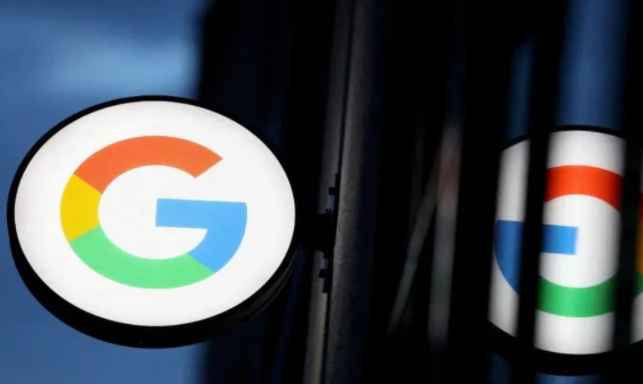
一、开启图片质量优化设置
当网页中的图片较多时,Chrome 会自动对部分图片进行压缩以加快加载速度,但这可能会影响图片的清晰度。我们可以手动调整相关设置来平衡加载速度和图片质量:
1. 打开 Google Chrome 浏览器,在地址栏中输入“chrome://flags/”,然后按回车键进入实验功能页面。
2. 在搜索框中输入“image quality settings”,找到与之相关的设置选项。
3. 将“Disable image quality improvements”设置为“Disabled”(禁用),这样 Chrome 会优先保证图片的质量,而不是过度压缩图片。不过需要注意的是,这可能会导致图片加载时间略有增加,尤其是在网络状况不佳时。
二、启用硬件加速
硬件加速可以利用计算机的显卡等硬件资源来加速网页渲染,包括图片的显示:
1. 同样在地址栏输入“chrome://settings/”,进入 Chrome 的设置页面。
2. 点击左侧菜单中的“高级”,然后在“系统”部分找到“使用硬件加速模式(如果可用)”选项,并确保其开关处于打开状态。开启后,Chrome 会尝试利用硬件资源来更流畅地显示网页中的图片,尤其是对于一些高清大图或者动画效果较多的网页,效果会更加明显。
三、清除缓存和浏览数据
有时候,浏览器缓存中的旧图片数据或者损坏的缓存文件可能会导致图片显示异常:
1. 在 Chrome 浏览器中,点击右上角的三个点图标,选择“更多工具”-“清除浏览数据”。
2. 在弹出的对话框中,选择要清除的时间范围,一般可以选择“全部时间”。
3. 确保勾选了“缓存的图片和文件”以及“浏览记录”等选项,然后点击“清除数据”按钮。清除缓存后,再次访问网页时,Chrome 会重新加载最新的图片文件,有可能解决图片显示不清晰或者无法正常显示的问题。
四、安装图片增强扩展程序
还可以通过安装一些专门用于提升图片显示效果的 Chrome 扩展程序来进一步优化:
1. 打开 Chrome 网上应用店(https://chrome.google.com/webstore/)。
2. 在搜索框中输入“图片增强”或相关关键词,如“Image Enhancer”等,然后从搜索结果中选择合适的扩展程序进行安装。这些扩展程序通常具有锐化图片、调整亮度对比度、去除噪点等功能,可以根据您的需求对网页中的图片进行个性化的优化处理。
通过以上这些方法,您就可以在 Google Chrome 浏览器中有效地提升网页中的图片显示效果,让浏览体验更加舒适和流畅。无论是查看精美的图片集、阅读图文并茂的文章还是进行在线购物等,都能享受到更高质量的图片展示。