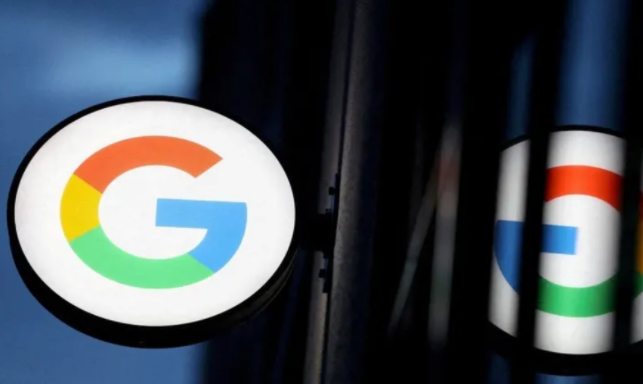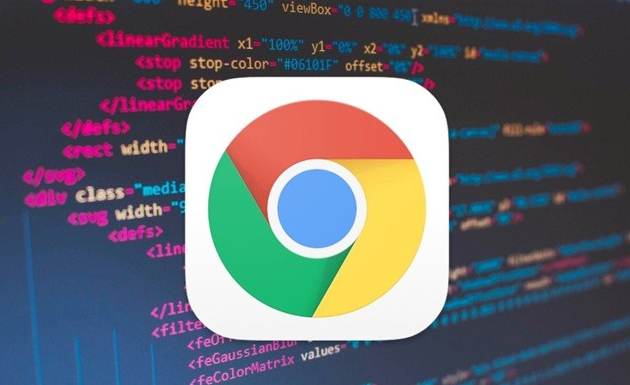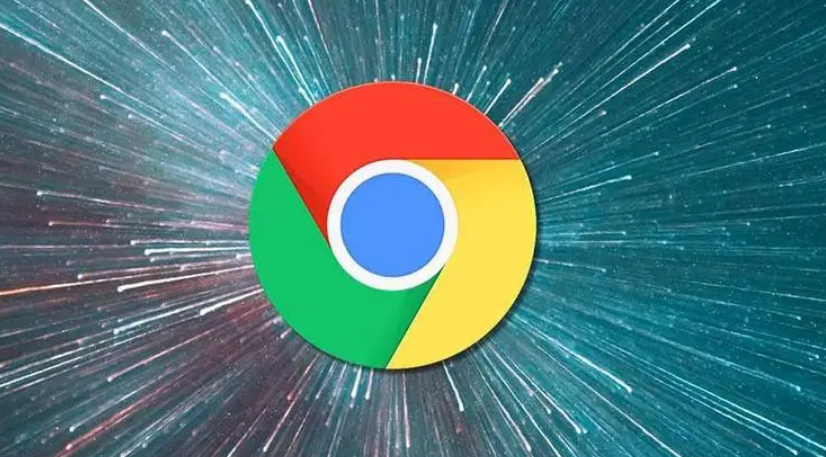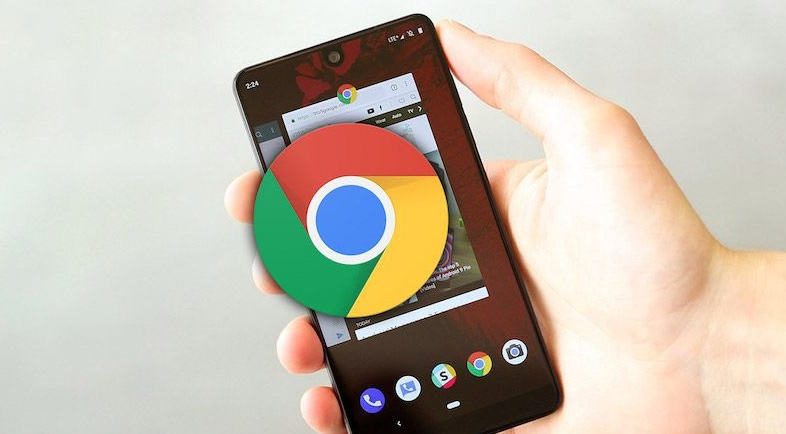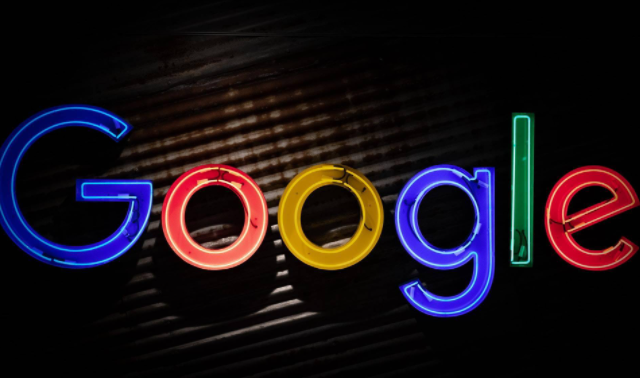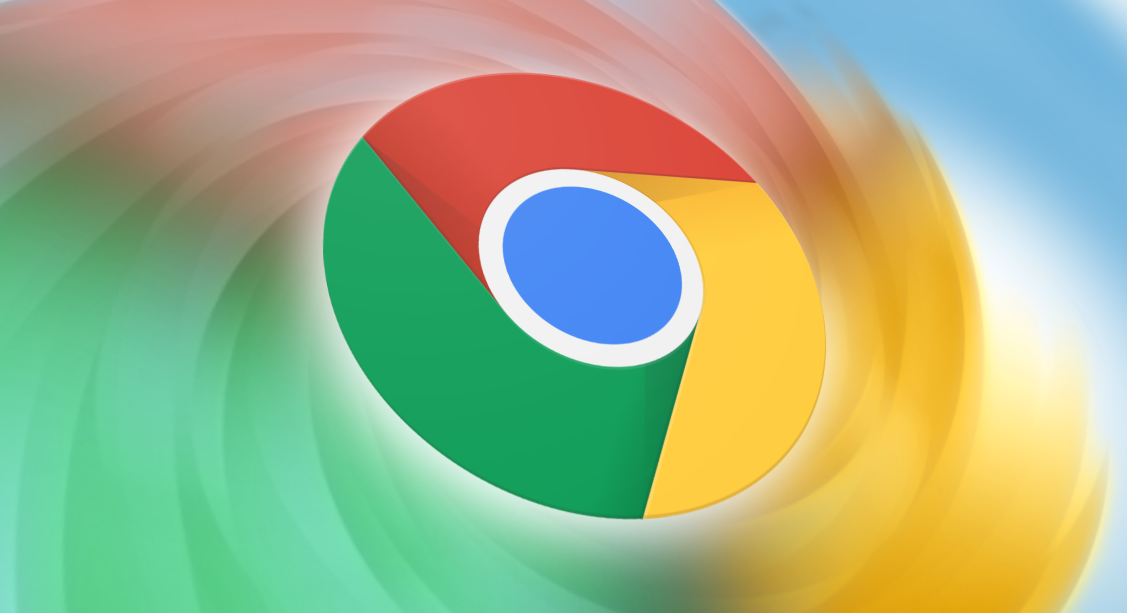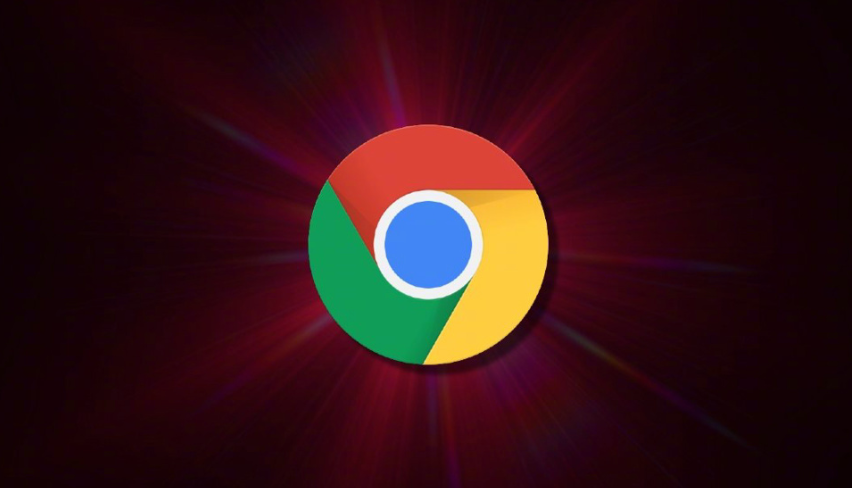教程详情
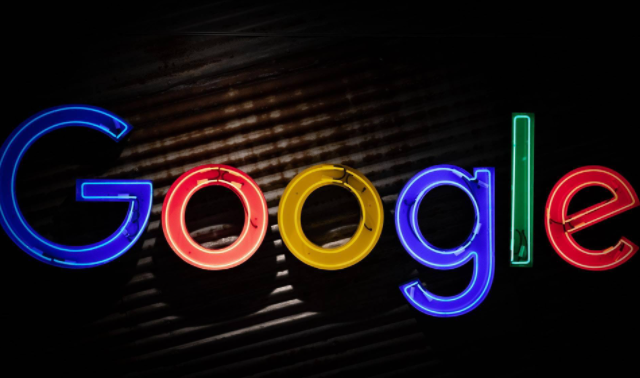
一、准备工作
1. 确定背景图片:首先,你需要准备一张想要设置为页面背景的图片。这张图片的格式可以是常见的 JPEG、PNG 等。你可以从自己的电脑文件夹中选择,也可以从网络上下载(注意版权问题),将其保存到本地一个容易找到的位置,比如桌面或者专门的图片文件夹。
2. 了解 Chrome 版本:不同的 Chrome 版本可能在设置界面上会有一些细微差别,但总体的操作流程是相似的。确保你的 Chrome 浏览器是最新版本,这样可以获得更好的兼容性和功能体验。你可以通过点击浏览器右上角的菜单图标(三个点),选择“帮助”>“关于 Google Chrome”来检查更新并升级到最新版本。
二、设置自定义背景
1. 打开 Chrome 浏览器:在电脑上启动 Google Chrome 浏览器。
2. 进入设置页面:点击浏览器右上角的菜单图标(三个点),在下拉菜单中选择“设置”选项。这将打开 Chrome 的设置页面,在这里你可以对浏览器的各种参数进行调整。
3. 找到外观设置:在设置页面中,向下滚动鼠标滚轮,找到“外观”部分。在这个区域,你可以对浏览器的主题、壁纸等进行设置。
4. 选择背景图片:点击“外观”下方的“更改壁纸”按钮。这时会弹出一个文件选择窗口,导航到你之前保存背景图片的位置,选中你想要设置为背景的图片,然后点击“打开”按钮。
5. 调整背景显示方式(可选):如果你希望背景图片以特定的方式显示,例如平铺、拉伸等,可以在选择图片后,在相关设置中进行调整。不过一般情况下,默认的显示方式就能满足大多数用户的需求。
6. 查看效果并保存设置:完成上述步骤后,返回浏览器主界面,你就可以看到自定义的背景图片已经应用上了。如果后续你想要恢复默认背景或者更换其他图片,可以按照相同的步骤再次进入设置页面进行调整。
通过以上简单的步骤,你就可以在 Google Chrome 中轻松设置自定义的页面背景了。享受个性化的浏览体验吧!