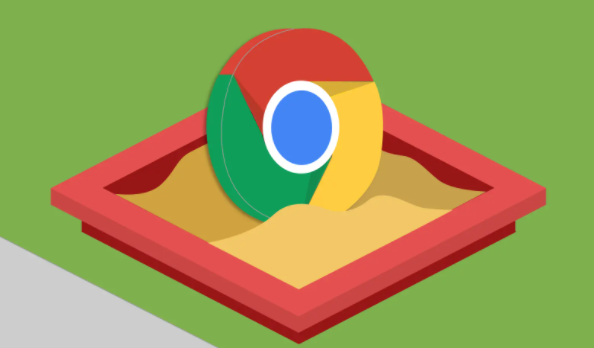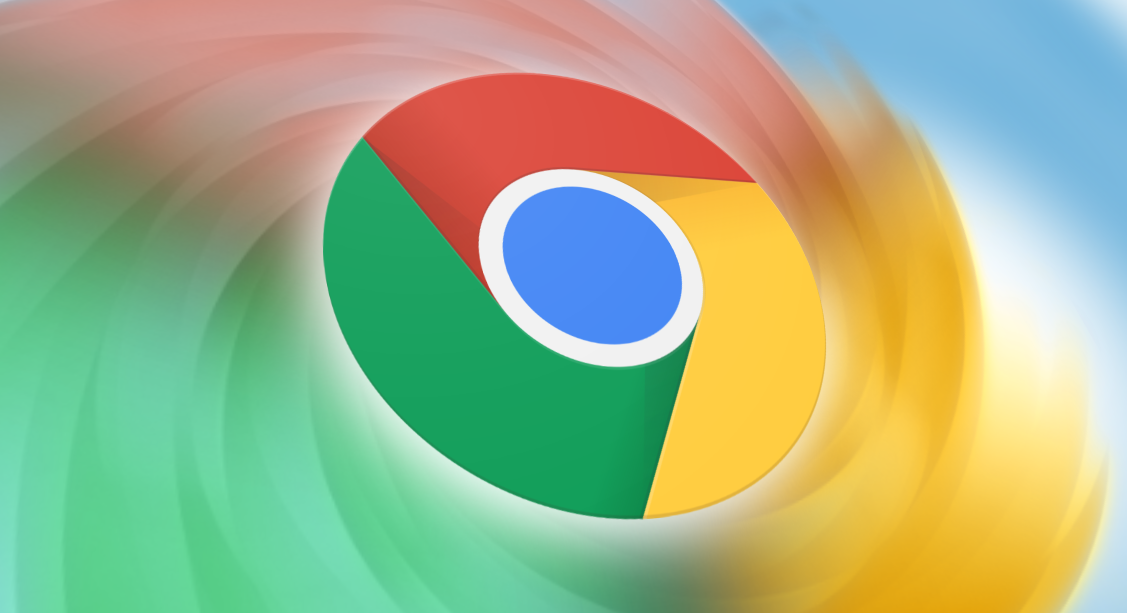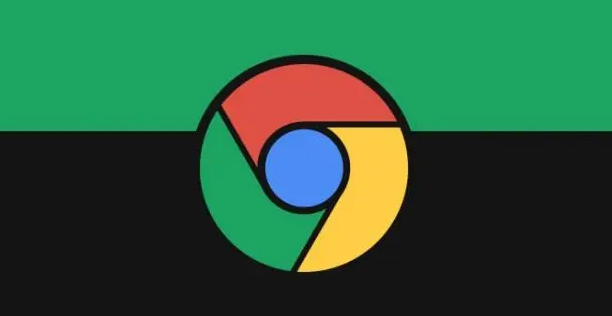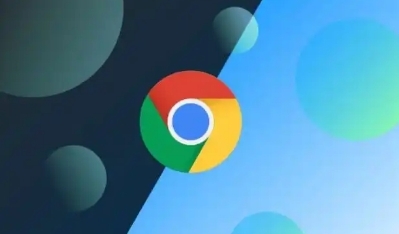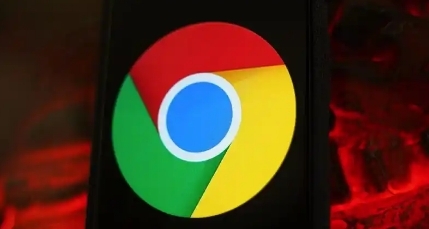教程详情

一、了解插件缓存数据
插件缓存数据是Chrome浏览器在运行插件时产生的临时文件,它们被存储在本地计算机上,以便下次访问时能够更快地加载和运行插件。然而,随着时间的推移,这些缓存数据可能会变得过时或损坏,从而影响浏览器的性能和稳定性。
二、清除插件缓存数据的步骤
1. 打开Chrome浏览器
首先,您需要打开Chrome浏览器。如果您还没有安装Chrome浏览器,请从官方网站下载并安装最新版本。
2. 进入设置页面
点击浏览器右上角的菜单按钮(通常是一个三点图标),然后选择“设置”选项。这将带您进入Chrome浏览器的设置页面。
3. 找到隐私与安全设置
在设置页面中,滚动到底部,找到“隐私与安全”部分,并点击“清除浏览数据”按钮。
4. 选择要清除的数据类型
在弹出的“清除浏览数据”对话框中,您可以选择要清除的数据类型。为了清除插件缓存数据,请确保勾选了“缓存的图片和文件”选项。此外,您还可以根据需要勾选其他数据类型,如浏览历史记录、Cookie等。
5. 清除数据
在选择好要清除的数据类型后,点击“清除数据”按钮。Chrome浏览器将开始清除所选的数据类型,包括插件缓存数据。这个过程可能需要一些时间,具体取决于您要清除的数据量。
6. 确认清除完成
当清除过程完成后,Chrome浏览器会显示一条消息,告知您已成功清除所选的数据类型。此时,您可以关闭设置页面并返回到浏览器主界面。
三、注意事项
1. 定期清理:建议定期清理插件缓存数据,以保持浏览器的最佳性能和稳定性。您可以根据自己的使用习惯和需求来设定清理频率。
2. 备份重要数据:在清理插件缓存数据之前,请确保已经备份了重要的数据,以免因误操作导致数据丢失。
3. 更新插件版本:如果某些插件频繁出现缓存问题或异常情况,建议尝试更新到最新版本,以解决潜在的兼容性问题或错误。
通过以上步骤,您可以轻松地清除Chrome浏览器中的插件缓存数据,从而提升浏览器的性能和稳定性。希望本文能对您有所帮助!