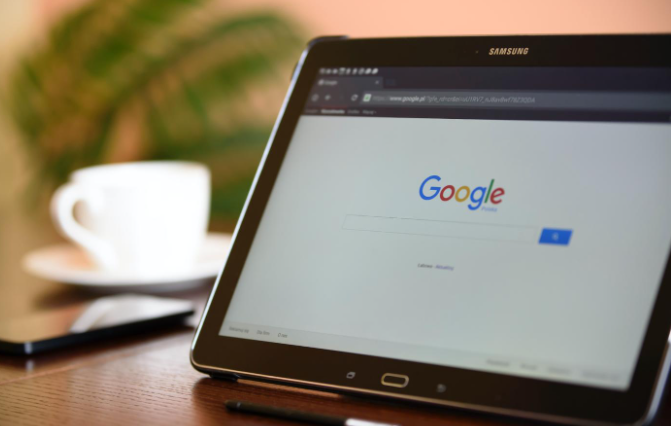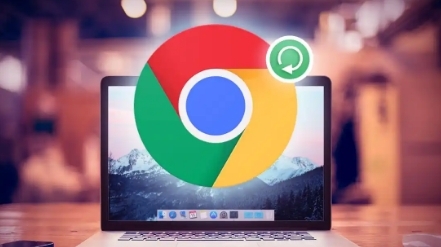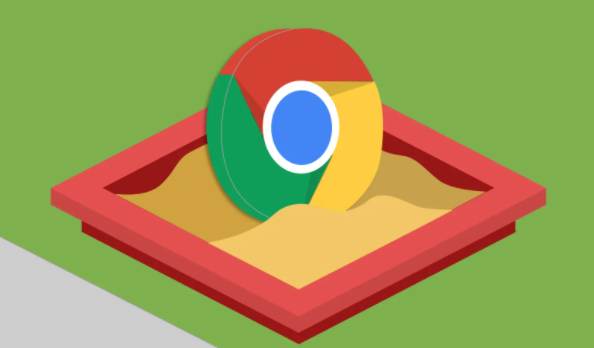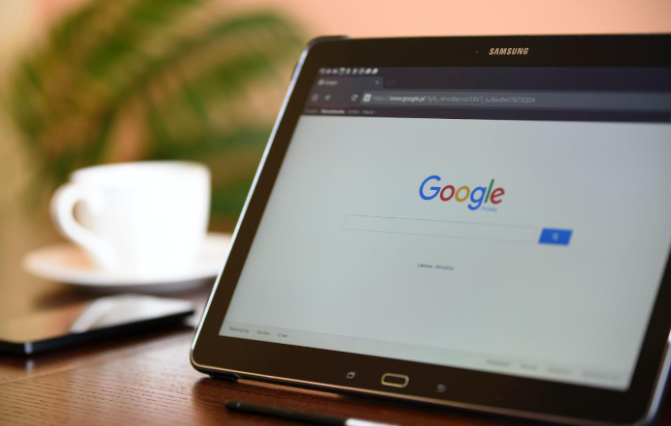教程详情

1. 检查网络连接
首先,请确保您的计算机已连接到互联网。您可以通过以下步骤进行检查:
- 点击任务栏右下角的网络图标,查看网络状态是否为“已连接”。
- 尝试访问其他网站,如百度、谷歌等,确认问题是否出在特定网站还是所有网站上。
2. 清除Chrome缓存和Cookies
有时候,浏览器缓存和Cookies中的旧数据会影响DNS解析。请按照以下步骤清除它们:
- 打开Chrome浏览器,点击右上角的三个点,选择“更多工具” > “清除浏览数据”。
- 在弹出的窗口中,选择“所有时间”作为时间范围,勾选“缓存的图片和文件”以及“Cookie及其他网站数据”,然后点击“清除数据”。
3. 刷新DNS缓存
Windows系统会缓存DNS查询结果以提高访问速度。当DNS记录发生变化时,旧的缓存可能导致解析错误。您可以通过以下命令刷新DNS缓存:
- 按下Win+R键,输入“cmd”并按回车键打开命令提示符。
- 在命令提示符中输入“ipconfig /flushdns”,然后按回车键执行。如果成功,您将看到“Successfully flushed the DNS Resolver Cache”的消息。
4. 更改DNS服务器设置
如果上述方法无效,您可以尝试更改DNS服务器地址。以下是具体步骤:
- 按下Win+R键,输入“ncpa.cpl”并按回车键打开网络连接窗口。
- 右键点击当前使用的网络连接(如以太网或Wi-Fi),选择“属性”。
- 在网络连接属性窗口中,双击“Internet协议版本4(TCP/IPv4)”。
- 选择“使用下面的DNS服务器地址”,然后输入以下推荐的公共DNS服务器地址:
- 首选DNS服务器:8.8.8.8(Google Public DNS)
- 备用DNS服务器:8.8.4.4
- 点击“确定”保存设置,然后关闭所有窗口。
5. 重启计算机和路由器
最后,重启您的计算机和路由器以应用所有更改。这有助于清除任何临时的网络问题。
通过以上步骤,大多数与Chrome浏览器相关的DNS错误应该能够得到解决。如果问题仍然存在,建议您联系网络服务提供商或专业技术人员进行进一步排查。希望这篇教程能够帮助到您,让您的上网体验更加顺畅!