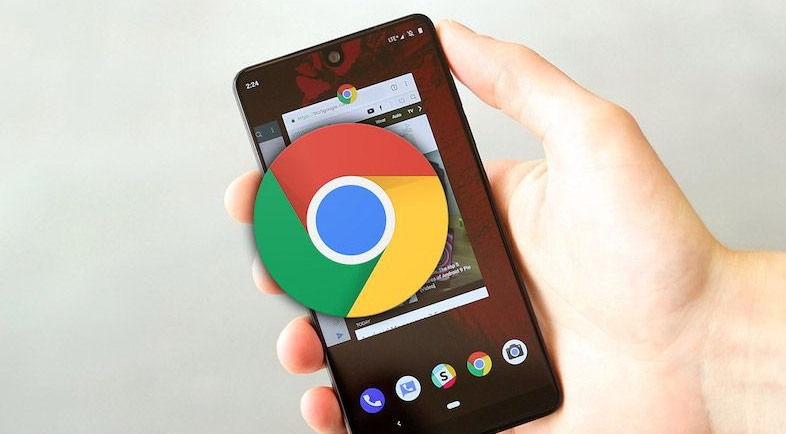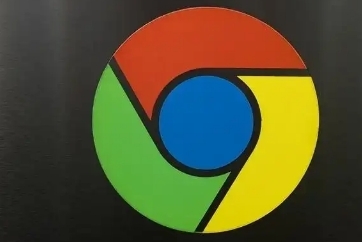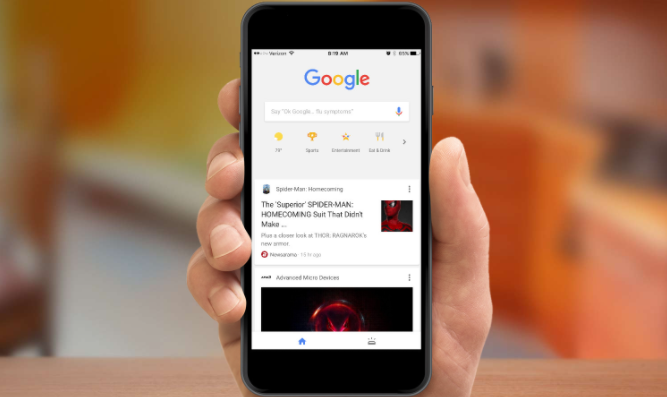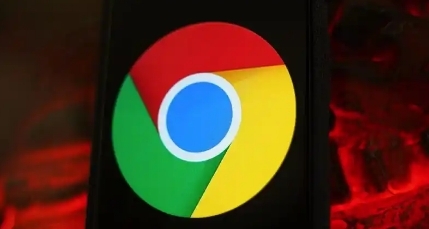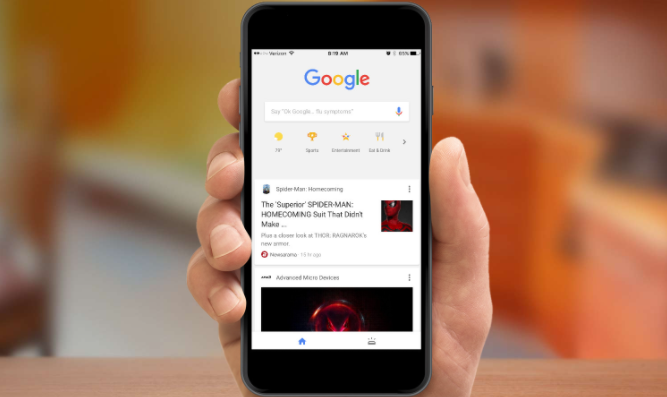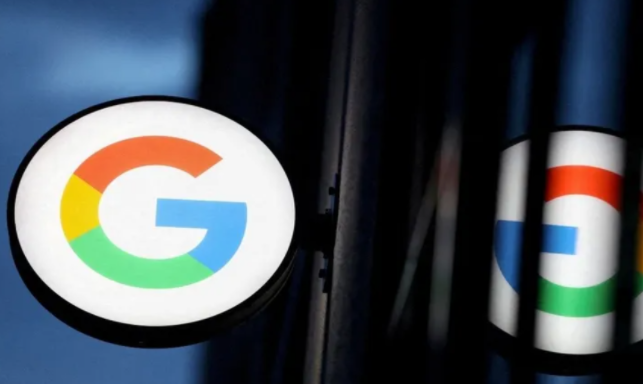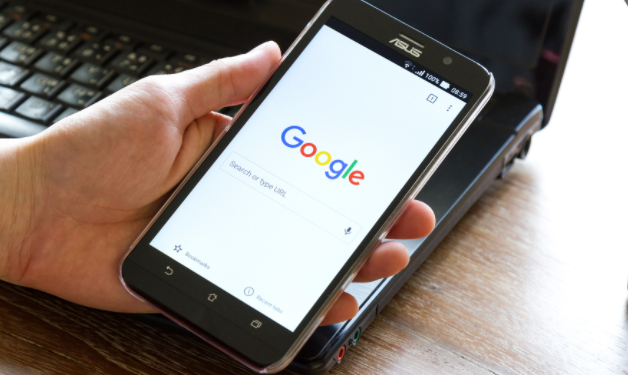教程详情

在使用 Chrome 浏览器浏览网页时,我们常常会不小心误关了重要的标签页。别担心,Chrome 浏览器提供了便捷的恢复方式,下面就来详细介绍如何在 Chrome 浏览器中恢复最近关闭的标签页。
首先,在 Windows 系统上,你可以通过快捷键操作来快速恢复。按下“Ctrl + Shift + W”组合键,即可打开一个下拉菜单,其中显示了最近关闭的标签页。这个菜单会列出你之前关闭的各个标签页,按照关闭的先后顺序排列。你可以使用鼠标点击想要恢复的标签页,它就会立即重新打开,恢复到关闭前的状态,包括页面内容、滚动位置等。
对于 macOS 用户,操作也类似。按下“Command + Shift + W”组合键,同样会弹出包含最近关闭标签页的下拉菜单。然后,用鼠标选中并点击需要恢复的标签页,就能轻松找回之前误关的内容。
除了使用快捷键,还可以通过鼠标右键操作来恢复。在 Chrome 浏览器窗口的标签栏空白处,右键单击,会弹出一个上下文菜单。在这个菜单中,找到“重新打开已关闭的标签页”选项并点击,之后也会显示出最近关闭的标签页列表,从中选择要恢复的即可。
另外,如果你使用的是 Chrome 平板电脑或手机版本,操作方式也很方便。在 Android 设备上,通常是长按屏幕底部的方形多任务切换按钮,不同设备可能有细微差异。而在 iOS 设备上,一般是长按屏幕底部的多任务切换按钮,然后在弹出的界面中找到并滑动到 Chrome 应用卡片,点击“+”号图标,就可以查看和恢复最近关闭的标签页了。
需要注意的是,Chrome 浏览器只能恢复有限数量的最近关闭标签页,如果关闭的标签页过多或者时间过久,可能无法全部恢复。而且,这种方法恢复的是整个浏览器会话,如果只想恢复特定的几个标签页,可能需要借助一些扩展程序来实现更精准的操作。
总之,无论是在电脑还是移动设备上,Chrome 浏览器都为我们提供了多种方便的途径来恢复最近关闭的标签页,让我们能够轻松找回误关的重要内容,继续顺畅地浏览网页。