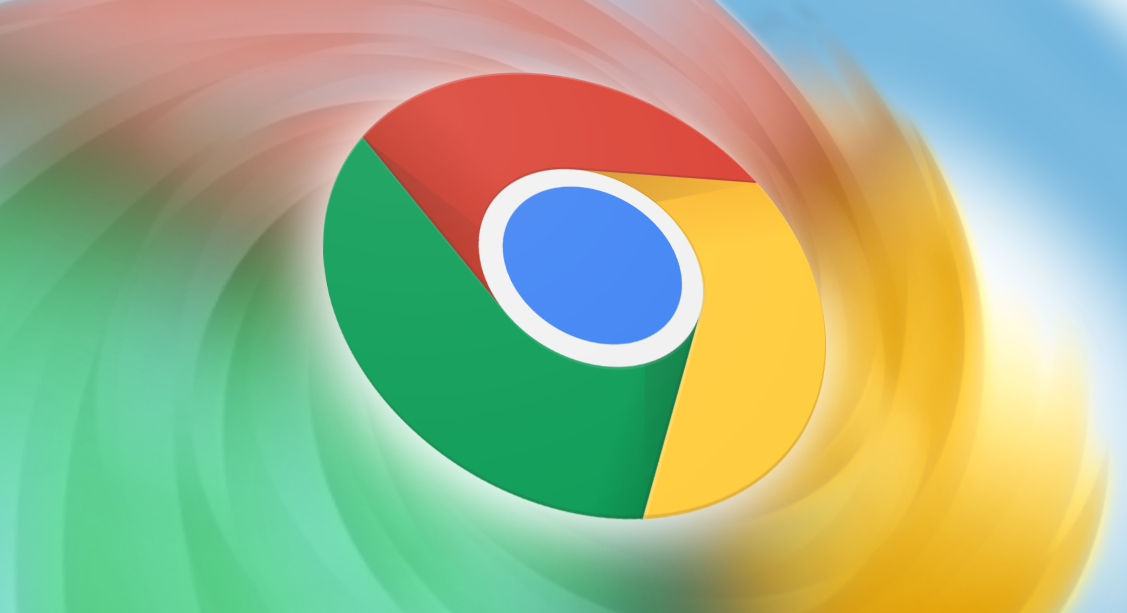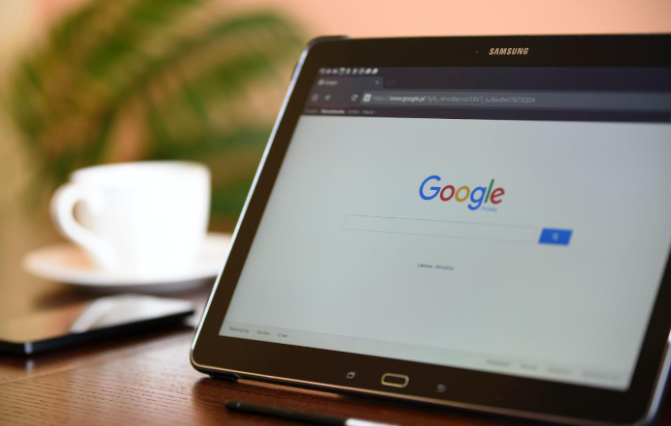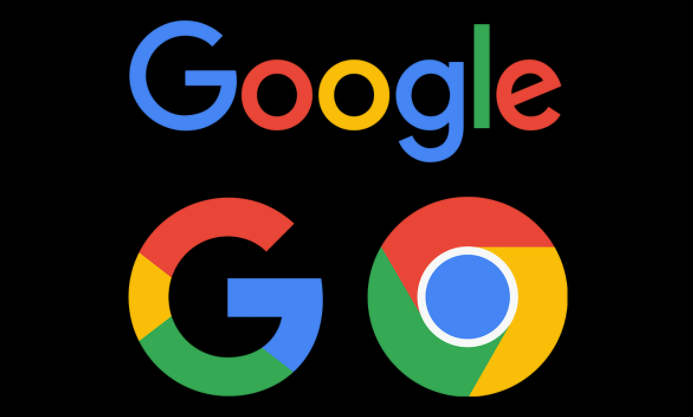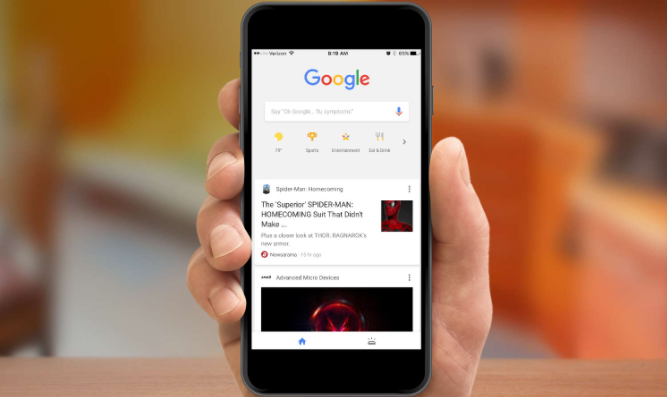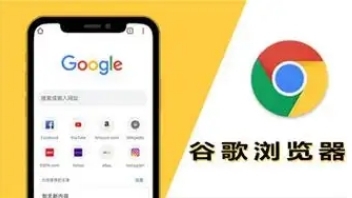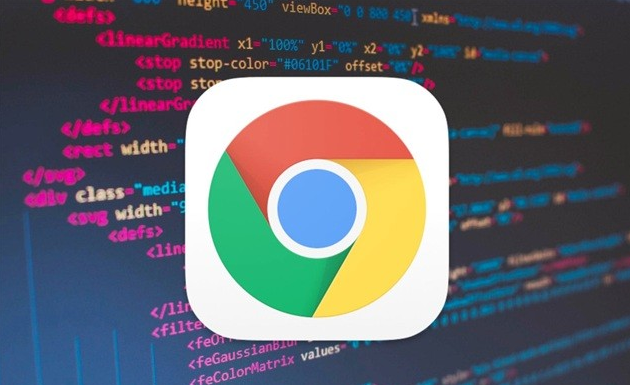教程详情
谷歌浏览器作为全球最受欢迎的浏览器之一,提供了多种实用功能,其中全屏模式是提升用户浏览体验的重要方式之一。全屏模式可以让网页或视频在没有其他干扰的情况下,占据整个屏幕,让你更专注于内容的呈现。无论你是观看视频、进行在线会议,还是专注于某个网页内容,使用全屏功能都能让你的体验更加沉浸。在这篇文章中,我们将详细讲解如何在谷歌浏览器中开启全屏模式。

操作步骤:
打开谷歌浏览器
首先,确保你已经安装并打开了谷歌浏览器。如果没有安装,可以访问谷歌浏览器官网下载并安装。进入全屏模式
进入你希望全屏显示的网页,点击浏览器右上角的三点菜单(更多选项),在下拉菜单中找到“全屏”选项,点击即可。也可以通过键盘快捷键F11(Windows)或Command+Shift+F(Mac)直接进入全屏模式。退出全屏模式
如果你想退出全屏模式,可以按下相同的快捷键(F11或Command+Shift+F),或者将鼠标移至屏幕顶部,点击出现的全屏按钮来退出。调整窗口大小(可选)
在全屏模式下,用户也可以通过缩放或调整浏览器窗口来改变显示效果,以适应不同的需求。如果在全屏状态下不方便操作,可以轻轻移动鼠标至屏幕顶部,工具栏会自动显示,允许你进行其他操作。浏览器设置检查
如果在进入全屏模式时遇到问题,建议检查谷歌浏览器的设置,确认是否有插件或扩展程序干扰了全屏功能,或者尝试重新启动浏览器以解决可能出现的小故障。
全屏模式让你更加专注于当前页面的内容,无论是观看视频还是浏览网页,都会带来更流畅、干净的视觉体验。通过上述简单的步骤,你可以轻松掌握在谷歌浏览器中使用全屏模式的方法。
以上就是在谷歌浏览器中开启全屏模式的完整教程,希望能帮助你在使用过程中获得更好的体验。