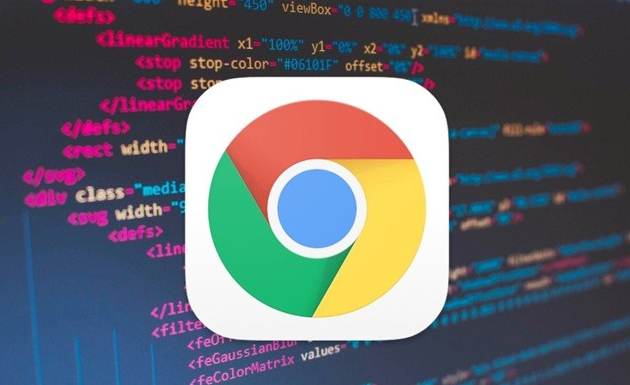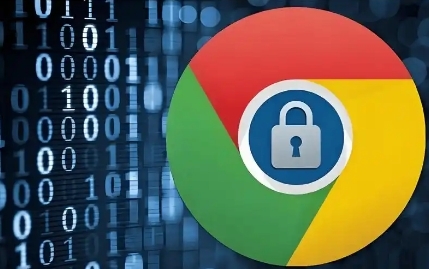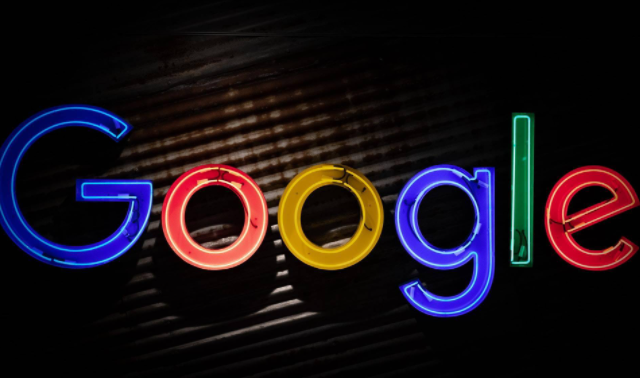教程详情
在Windows 11中,多显示器设置可以帮助你扩展或镜像你的屏幕,以便更高效地工作。以下是如何在Chrome浏览器中使用多显示器设置的步骤:
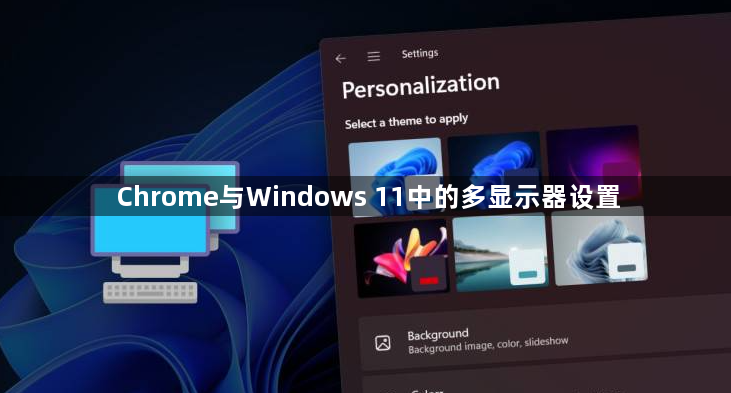
步骤介绍
1、首先,确保你的电脑已经连接到多个显示器。你可以通过HDMI、DisplayPort或VGA等接口连接。
2、打开Windows 11的“设置”应用,你可以通过点击任务栏上的“开始”按钮,然后选择“设置”(齿轮图标)来找到它。
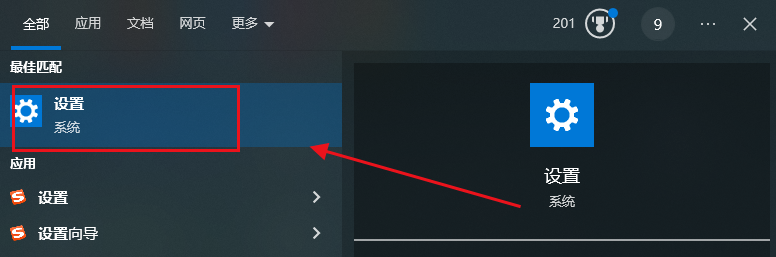
3、 在“设置”应用中,点击“系统”。
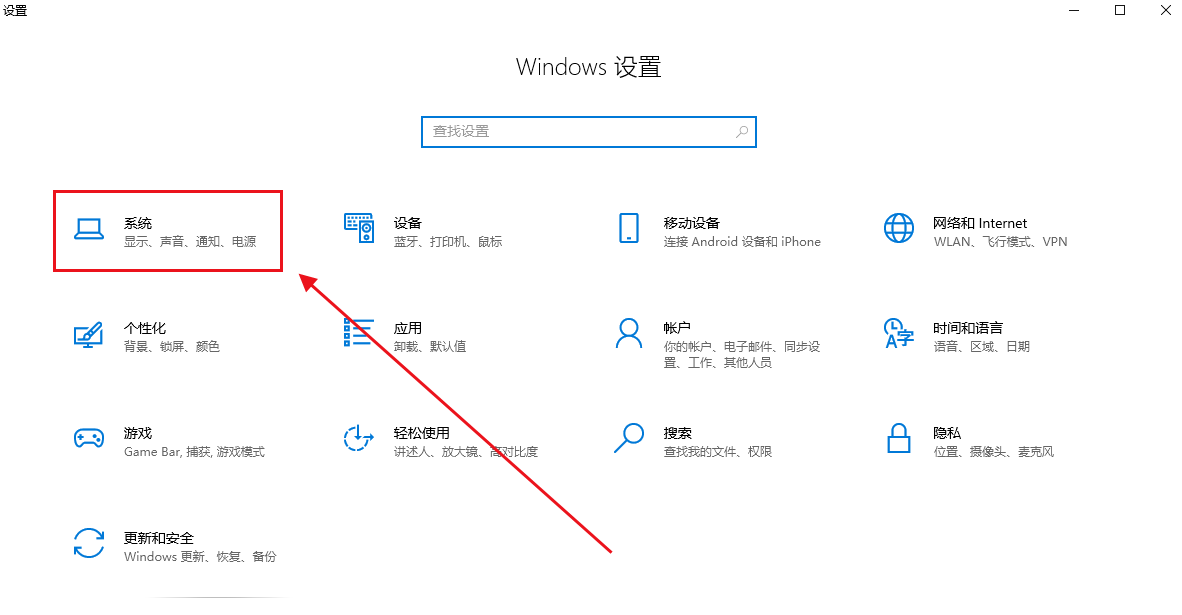
4、在左侧菜单中,点击“显示”。
5、在“显示”页面,你会看到所有已连接的显示器。你可以在这里调整每个显示器的显示设置,例如分辨率、刷新率和缩放比例。
6、要更改显示器的排列顺序,只需拖动显示器图标到你想要的位置。这会影响鼠标在显示器之间移动的方式。
7、要更改主显示器(即包含任务栏的显示器),请在“重新排列显示器”部分下,点击你想要设为主显示器的显示器图标,然后勾选“使此显示器成为主显示器”。
8、要更改显示器的显示模式(扩展、镜像或仅使用一个显示器),请在“多个显示器”下拉菜单中选择一个选项。扩展模式可以让你在不同的显示器上显示不同的内容;镜像模式会在所有显示器上显示相同的内容;仅使用一个显示器模式只会在一个显示器上显示内容。
9、完成设置后,点击“应用”按钮保存更改。
现在,你可以在Chrome浏览器中使用多显示器设置来提高工作效率。例如,你可以在一个显示器上浏览网页,同时在另一个显示器上编辑文档或查看电子邮件。这将使你的工作更加轻松和高效。