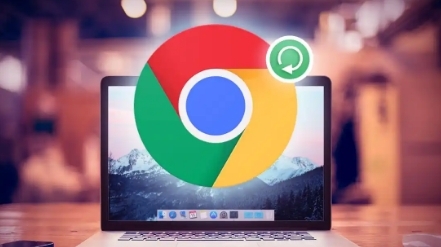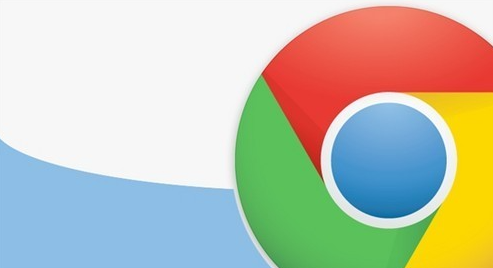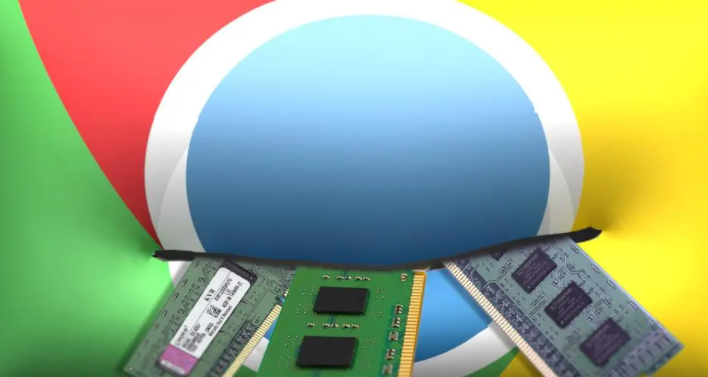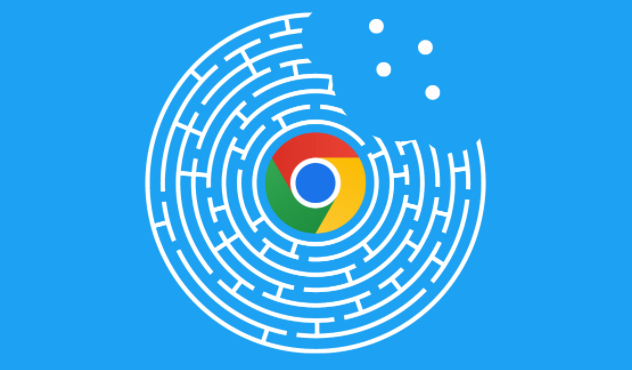教程详情
在Windows操作系统上导入和导出Chrome浏览器的书签是一项非常直观且简单的任务,这对于在不同设备间同步你的书签、备份书签以防丢失或者分享书签给其他人来说都非常有用。以下是详细的步骤说明:

导出Chrome书签
1、打开Chrome浏览器:首先,确保你的Chrome浏览器是最新版本,并已经登录到你的Google账户(虽然登录不是导出书签的必要条件,但有助于在不同设备间同步)。
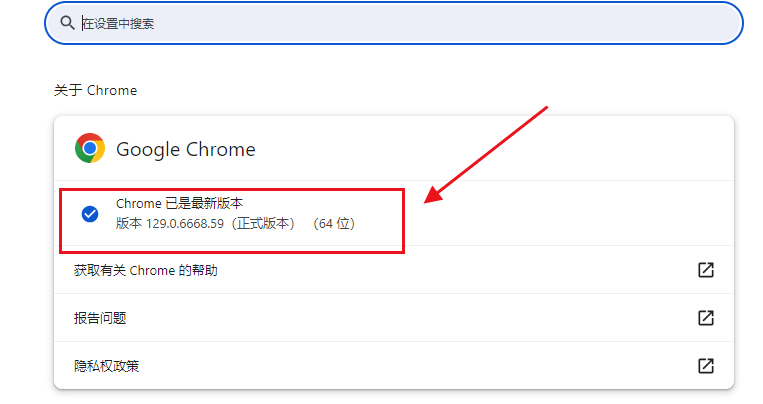
2、访问书签管理器:点击浏览器右上角的三个垂直点(菜单按钮),然后选择“书签” > “书签管理器”或者使用快捷键Ctrl + Shift + O直接打开书签管理器。
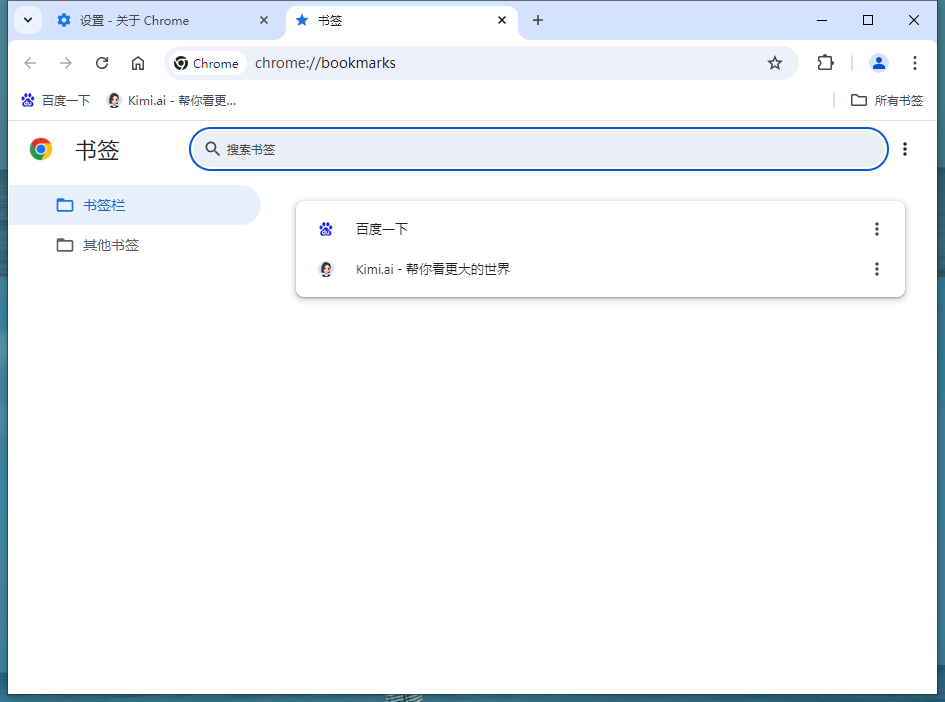
3、导出书签:在书签管理器界面,点击右上角的三个点(更多选项),选择“导出书签”。

4、保存书签文件:选择你希望保存书签文件的位置,并给它一个容易识别的文件名,然后点击“保存”。现在,你的Chrome书签已经被成功导出为一个HTML文件。
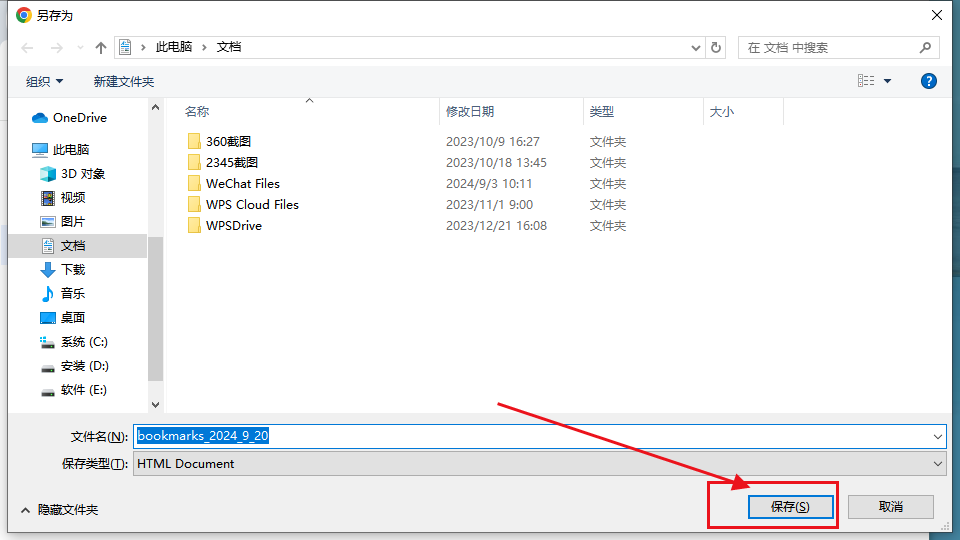
导入Chrome书签
1、同样地,打开Chrome浏览器:确保你的Chrome浏览器是最新版本,并已准备好要导入的书签文件(.html格式)。
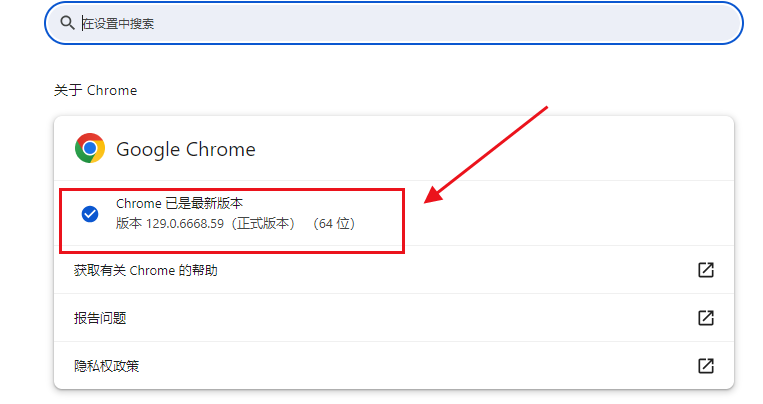
2、访问书签管理器:同样地,点击浏览器右上角的菜单按钮,选择“书签” > “书签管理器”或使用快捷键Ctrl + Shift + O。
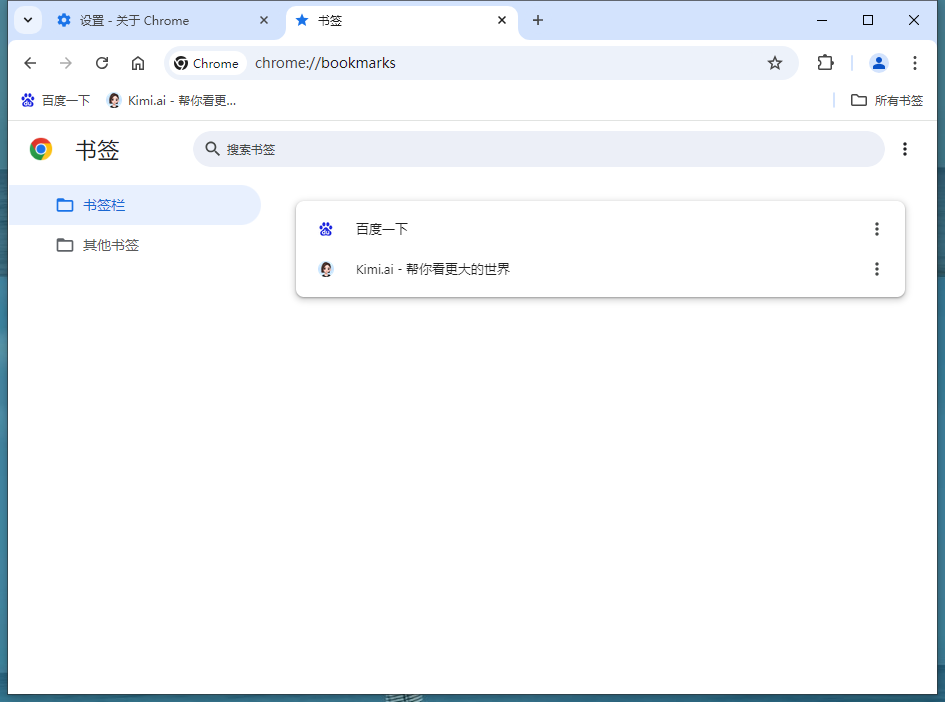
3、导入书签:在书签管理器界面的右上角,点击三个点的更多选项,然后选择“导入书签”。这将打开一个新的对话框,让你选择书签的来源。
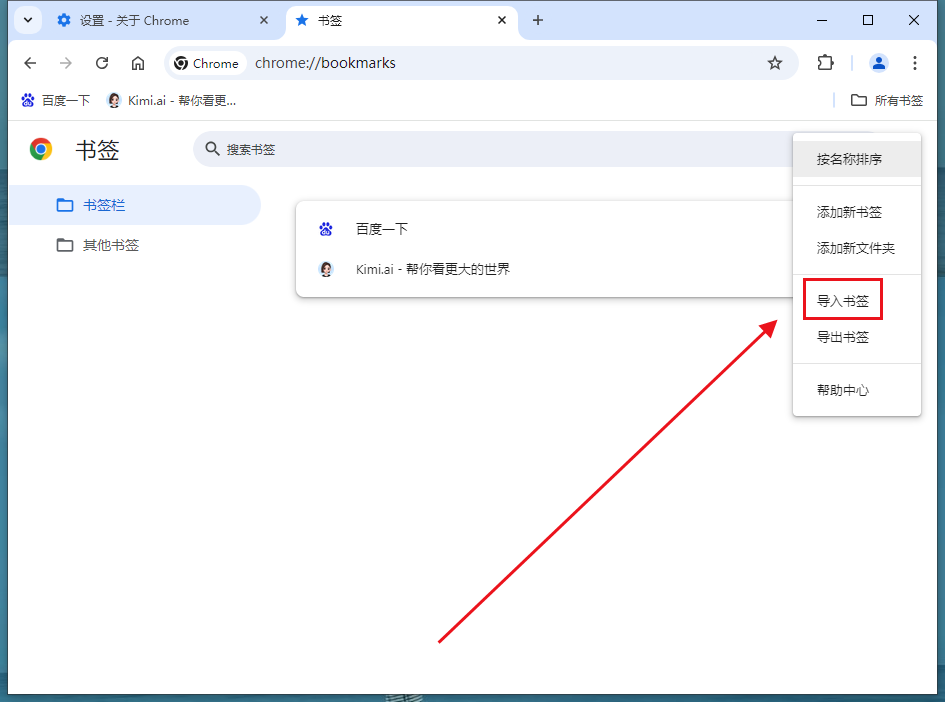
4、选择书签文件:在导入书签的对话框中,点击“选择文件”按钮,浏览到你之前保存书签文件(.html格式)的位置,选中它,然后点击“打开”。
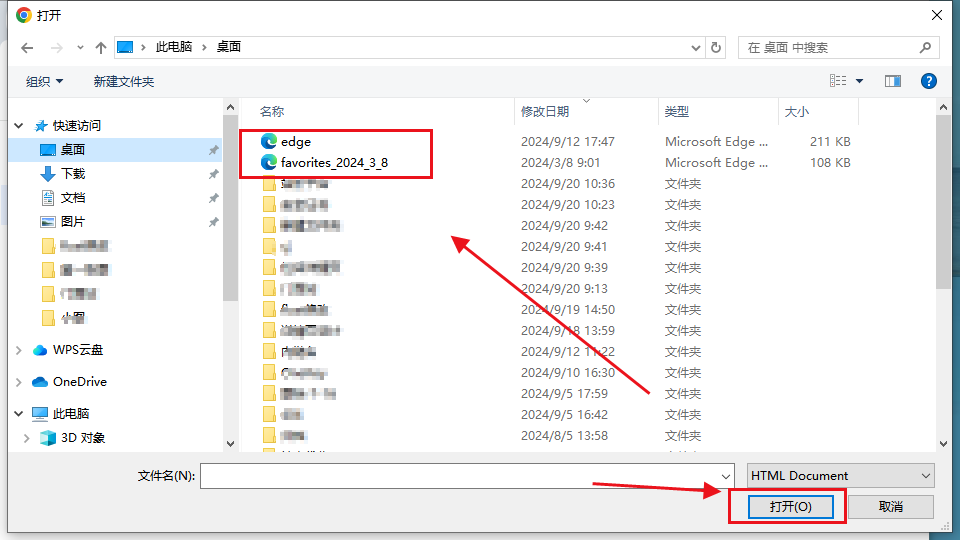
5、检查导入的书签:导入完成后,你可以回到书签管理器检查你的书签是否已经被成功导入。
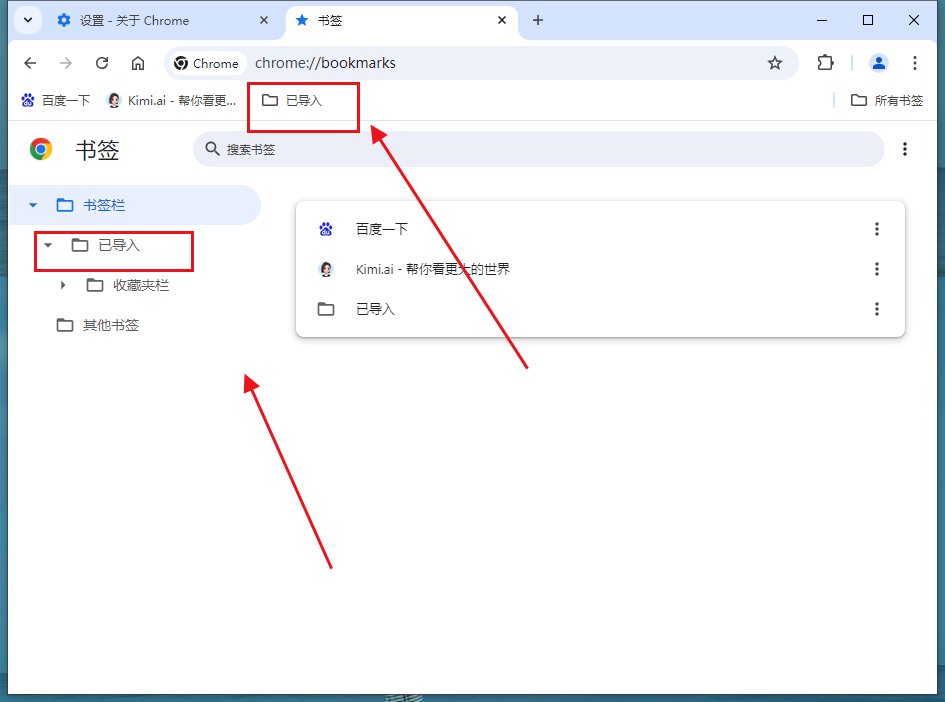
通过以上步骤,你可以轻松地在Windows上导入和导出Chrome浏览器的书签,无论是在设备间同步书签、备份书签还是分享书签时都非常方便。