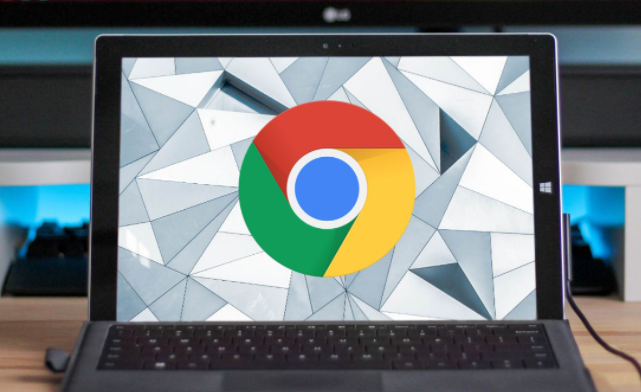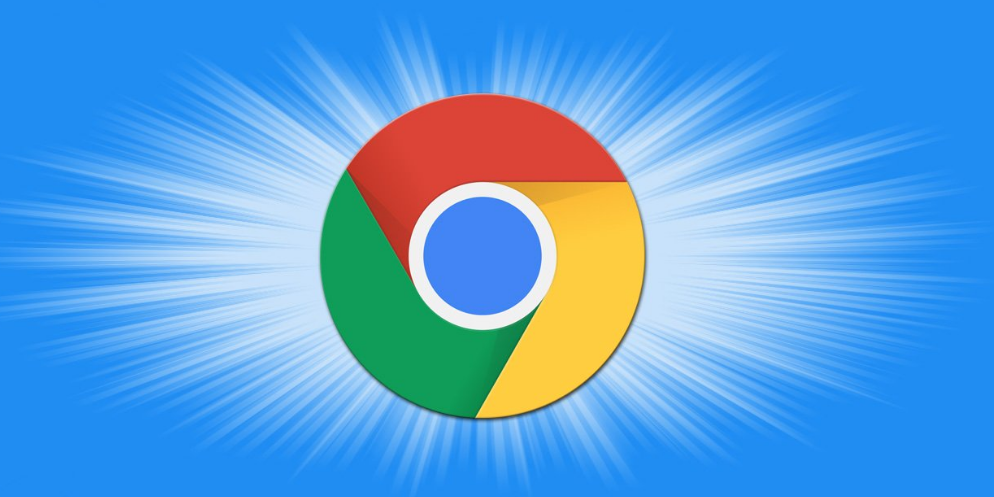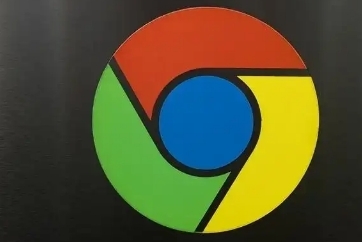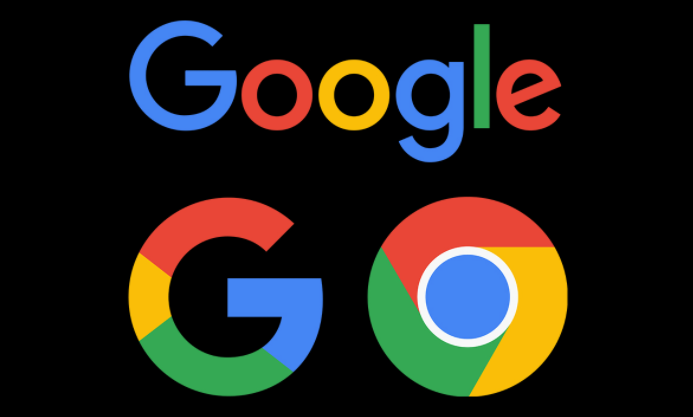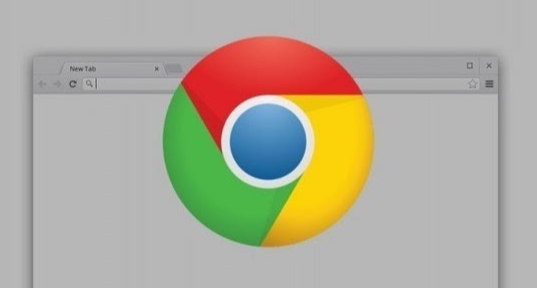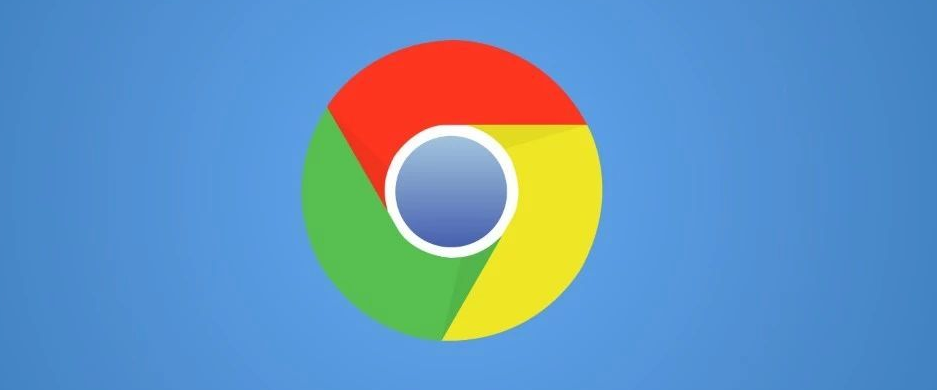教程详情
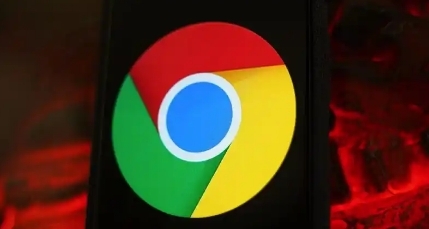
在日常使用中,我们经常会遇到需要访问网站摄像头的情况,如在线会议、视频通话或直播等。然而,出于隐私和安全的考虑,Chrome浏览器默认会限制网站访问您的摄像头。如果您想允许特定网站使用您的摄像头,可以按照以下步骤进行设置:
1. 打开Chrome浏览器
首先,确保您已经安装了最新版本的Chrome浏览器。然后,启动浏览器并准备好进行下一步操作。
2. 访问需要设置权限的网站
在浏览器的地址栏中输入您想要设置摄像头权限的网站地址,然后按下回车键进入该网站。
3. 点击网站请求权限的通知
当您首次访问该网站时,如果网站尝试访问您的摄像头,Chrome会在网址栏的右侧显示一个通知图标(通常是一个摄像头图标或者锁形图标)。点击这个图标,会弹出一个权限请求的对话框。
4. 选择“允许”或“阻止”
在弹出的权限请求对话框中,您会看到两个选项:“允许”和“阻止”。如果您信任该网站并希望它能够访问您的摄像头,请点击“允许”;如果您不希望该网站访问您的摄像头,请点击“阻止”。请注意,一旦您选择了“阻止”,该网站将无法再访问您的摄像头,除非您手动更改权限设置。
5. 管理已授予的权限
如果您之前已经不小心拒绝了某个网站的摄像头权限,或者现在想更改某个网站的权限设置,可以通过以下方式进行管理:
- 点击右上角的三个点(更多选项)按钮。
- 在下拉菜单中选择“设置”。
- 在设置页面中,找到并点击“隐私和安全”部分。
- 滚动到“网站设置”部分,然后点击“摄像头”或“麦克风”(取决于您要管理的权限类型)。
- 在打开的页面中,您可以查看和管理各个网站的权限设置。找到您想要更改权限的网站,然后选择“允许”或“阻止”来调整其权限。
6. 清除摄像头权限记录(可选)
如果您担心隐私问题,或者不再需要某些网站访问您的摄像头,可以清除已保存的摄像头权限记录。这可以通过在“网站设置”中的“摄像头”或“麦克风”页面上点击“清除摄像头权限记录”按钮来实现。请注意,这将删除所有已保存的摄像头权限记录,包括您之前允许访问摄像头的网站。
通过以上步骤,您就可以轻松地在Chrome浏览器中设置和管理网站的摄像头权限了。请记得,保护个人隐私是非常重要的,因此在授予任何网站权限之前,请务必仔细考虑并权衡利弊。同时,定期检查和更新您的权限设置也是一个好习惯,以确保您的隐私和安全得到充分的保障。