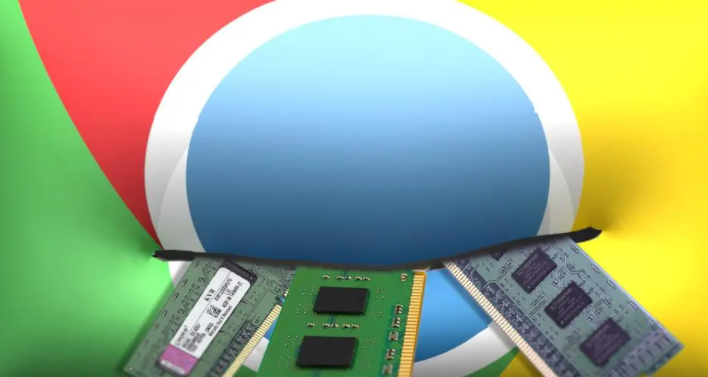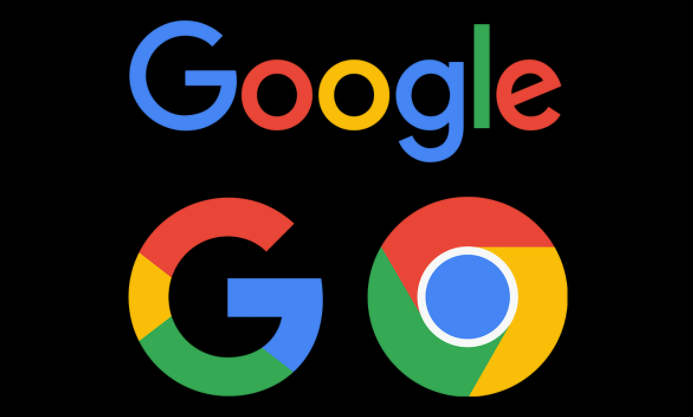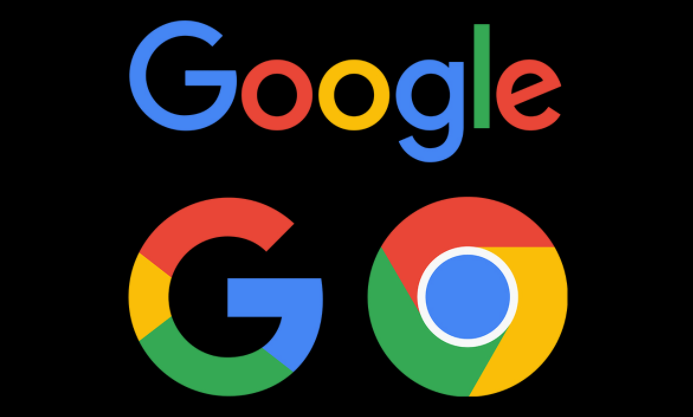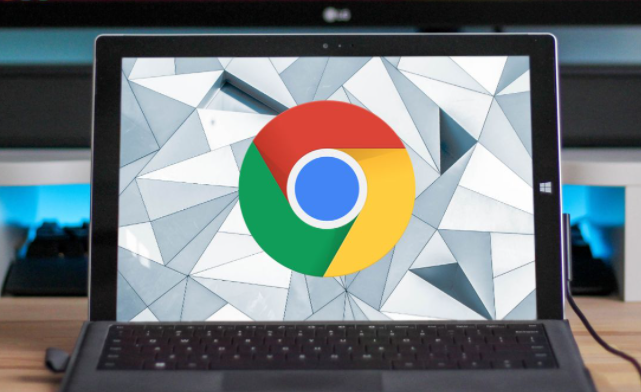教程详情
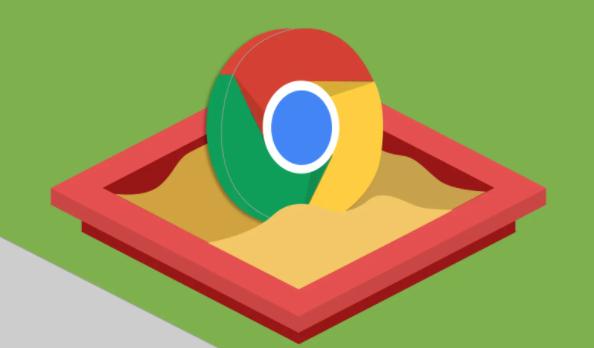
在浏览网页时,我们经常会遇到表单输入卡顿的情况,这不仅影响体验,还可能降低工作效率。以下是一些在 Google Chrome 中提升页面表单输入响应速度的有效方法。
一、清理浏览器缓存和 Cookie
随着时间的推移,浏览器缓存和 Cookie 会不断积累,这可能导致页面加载缓慢,包括表单输入的响应延迟。定期清理它们可以显著提升性能。
1. 打开 Google Chrome 浏览器,点击右上角的菜单图标(三个竖点),选择“更多工具”-“清除浏览数据”。
2. 在弹出的窗口中,选择要清除的内容,通常建议勾选“浏览历史记录”“Cookie 及其他网站数据”和“缓存的图片和文件”,然后点击“清除数据”按钮。
二、关闭不必要的扩展程序
过多的浏览器扩展程序会占用系统资源,从而影响页面的加载和响应速度。只保留真正需要且对表单输入有积极影响的扩展。
1. 同样点击右上角的菜单图标,选择“更多工具”-“扩展程序”。
2. 在扩展程序页面,仔细审查已安装的扩展,对于那些不常用或不确定是否会拖慢速度的扩展,可以暂时禁用或直接删除。
三、优化网络设置
网络状况不佳是导致页面响应慢的常见原因之一。确保你的网络连接稳定,并尝试以下优化设置。
1. 优先使用有线网络连接,相较于无线网络,它通常更稳定、速度更快。如果只能使用无线网,尽量靠近路由器,减少信号干扰。
2. 关闭其他占用大量网络带宽的设备或应用程序,如正在下载文件、在线视频播放等。
3. 检查网络的 DNS 设置,有时更改为更快速的公共 DNS 服务器(如 Google 的 8.8.8.8 和 8.8.4.4)可以提高域名解析速度,进而加快页面加载。
四、更新浏览器版本
Google Chrome 会不断更新以修复漏洞、提升性能和增加新功能。旧版本的浏览器可能存在性能瓶颈或兼容性问题,导致表单输入响应迟缓。
1. 点击右上角的菜单图标,选择“帮助”-“关于 Google Chrome”。
2. 浏览器会自动检查更新,如果有可用更新,点击“更新”按钮并等待安装完成,然后重启浏览器即可。
五、调整硬件加速设置
启用硬件加速可以利用计算机的显卡等硬件资源来加速图形渲染,但在某些情况下,它可能与页面的表单交互产生冲突。可以尝试关闭硬件加速看看是否有改善。
1. 在地址栏中输入“chrome://settings/”,回车进入设置页面。
2. 滚动到底部,点击“高级”-“系统”-“使用硬件加速模式(如果可用)”,取消勾选该选项,然后重启浏览器。
通过以上这些方法,你应该能够在 Google Chrome 中有效提升页面中表单输入的响应速度,让网页操作更加流畅高效,无论是填写注册表单、提交搜索内容还是进行在线交易等都能获得更好的体验。如果在操作过程中遇到任何问题,欢迎随时向我提问。