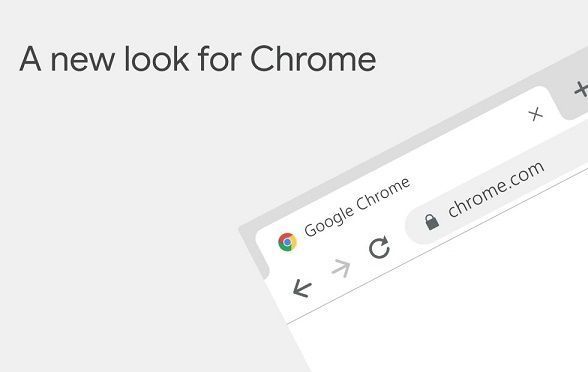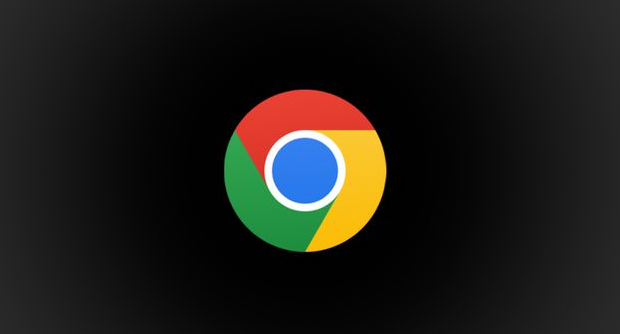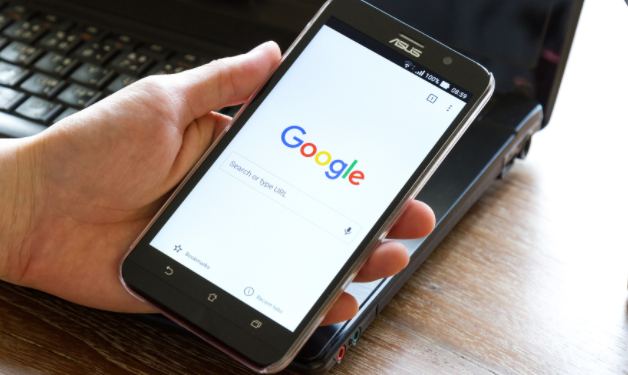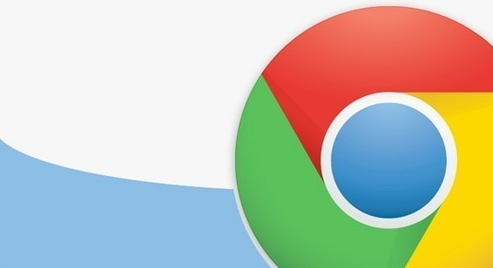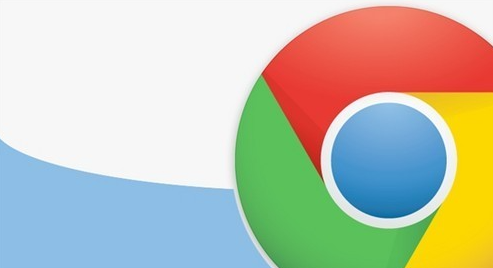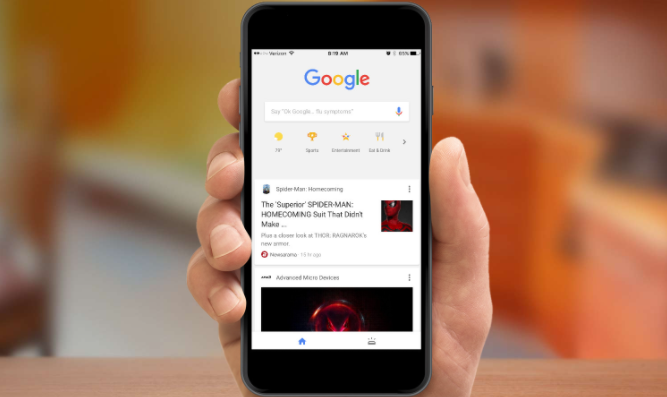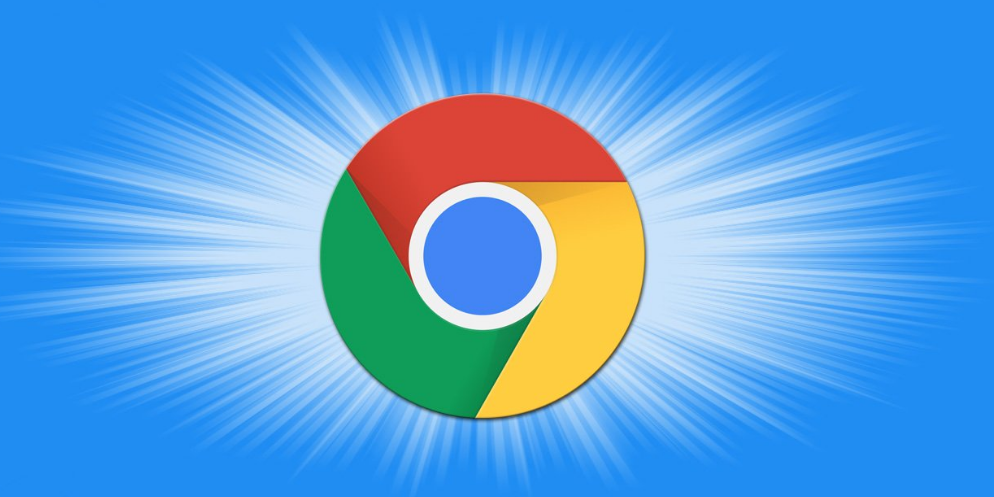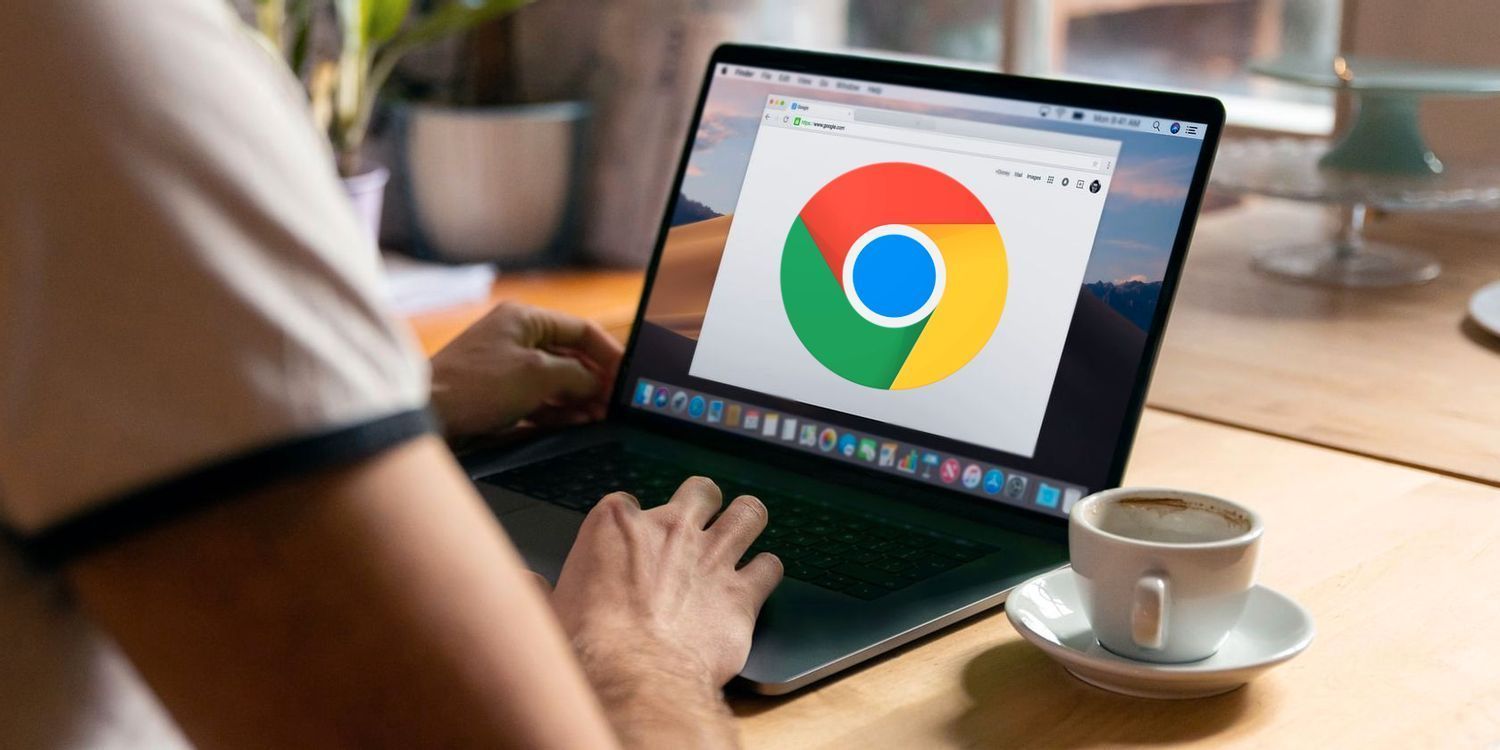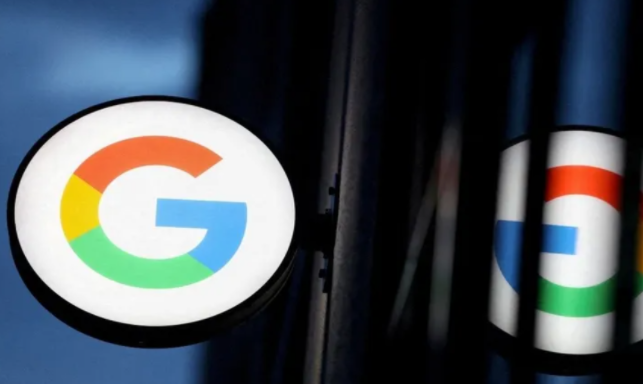教程详情

在浏览网页时,自动播放的音频和视频可能会带来一些困扰。Chrome 浏览器提供了管理自动播放设置的功能,让用户能够根据自己的需求进行个性化配置。以下是具体的操作步骤:
一、打开 Chrome 浏览器设置页面
1. 在桌面上找到 Chrome 浏览器图标并双击打开浏览器。
2. 点击右上角的三个点(菜单按钮),在下拉菜单中选择“设置”选项。这将打开 Chrome 浏览器的设置页面,在这里可以进行各种浏览器相关的设置调整。
二、进入隐私和安全设置
1. 在设置页面中,向下滚动找到“隐私和安全”部分,点击展开该部分的详细设置选项。
2. 在“隐私和安全”下,找到“网站设置”选项并点击进入。这里可以对不同类型的网站权限进行设置。
三、找到自动播放设置选项
1. 在“网站设置”页面中,继续向下滚动,找到“自动播放”选项。这个选项用于控制网页上媒体的自动播放行为。
2. 点击“自动播放”选项,进入自动播放设置页面。
四、选择自动播放设置模式
1. 在自动播放设置页面中,有三种模式可供选择:
- “默认”(推荐):在这种模式下,大多数情况下会自动阻止网站上的媒体自动播放,但在某些特定场景下,如用户频繁访问的网站或具有高互动性的媒体内容,可能会允许自动播放。
- “禁止所有网站的自动播放(不建议)”:选择此模式后,将完全禁止所有网站上的媒体自动播放,这可能会影响部分网站的正常功能和用户体验,因为有些网站可能依赖于自动播放的媒体来展示重要信息。
- “允许所有网站的自动播放(不建议)”:此模式会允许所有网站上的媒体自动播放,可能会导致不必要的干扰和数据消耗,尤其是当同时打开多个带有自动播放媒体的网页时。
2. 根据个人的需求和使用习惯,选择合适的自动播放设置模式。例如,如果希望减少干扰,可以选择“默认”或“禁止所有网站的自动播放(不建议)”模式;如果不介意自动播放并且希望获得更丰富的媒体体验,可以选择“允许所有网站的自动播放(不建议)”模式。
五、保存设置
完成上述设置后,无需手动保存,Chrome 浏览器会自动应用所选择的自动播放设置。关闭设置页面后,即可生效。
通过以上步骤,就可以在 Chrome 浏览器中轻松管理自动播放设置,提高浏览体验,避免不必要的干扰。同时,根据不同的使用场景和个人喜好,可以随时返回设置页面进行调整。