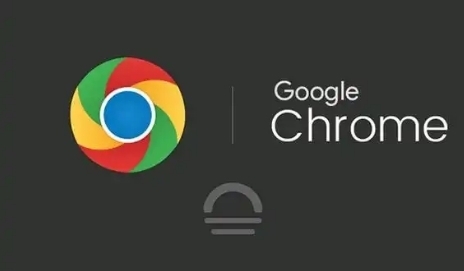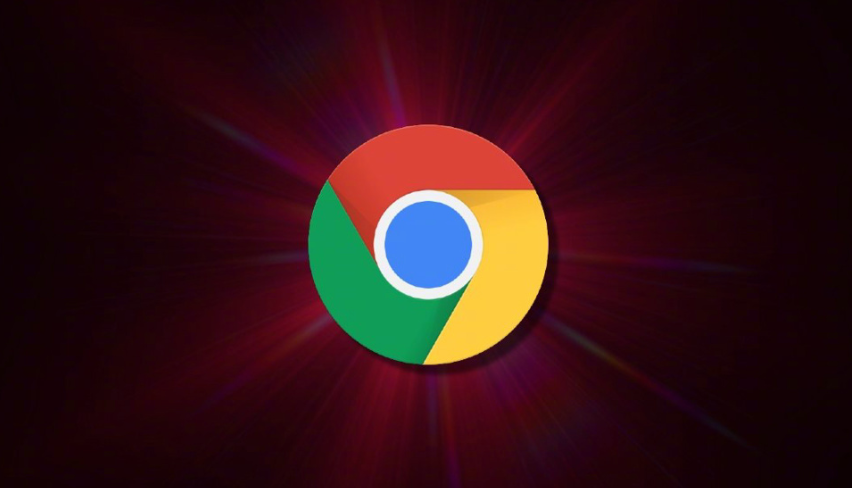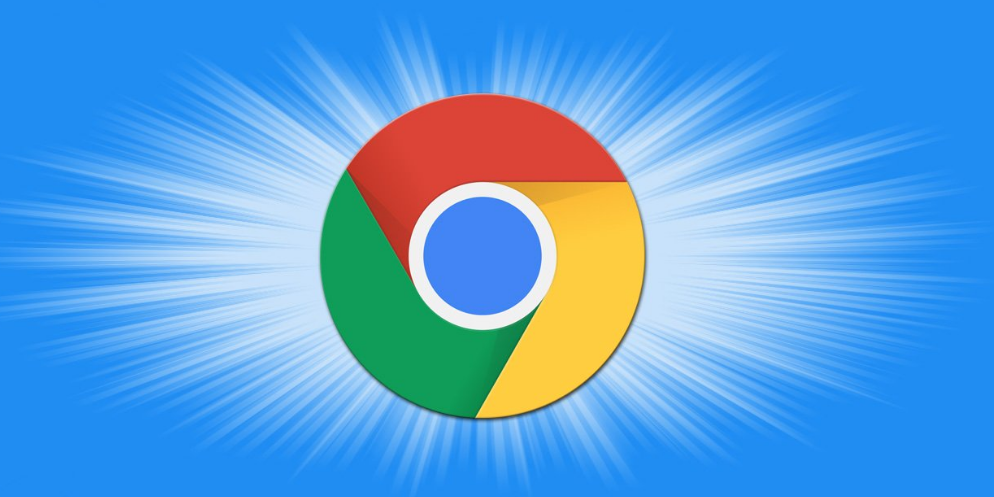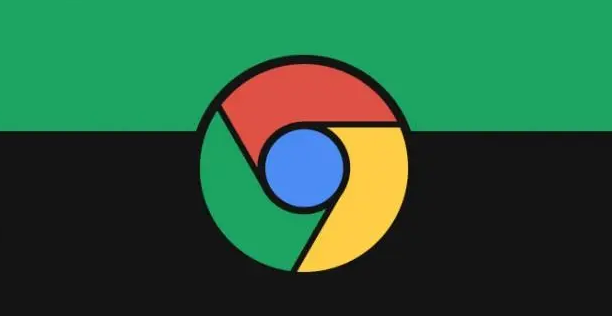教程详情

一、检查Chrome浏览器版本
首先,确保你的Chrome浏览器是最新版本。因为不同版本的设置界面可能会有一些细微差异,而最新版本通常能提供更稳定和完整的功能。你可以通过点击浏览器右上角的菜单按钮(通常是三个竖点),选择“帮助”,再点击“关于Google Chrome”来查看当前版本,若有更新会提示你进行升级。
二、打开设置页面
完成版本检查或更新后,同样点击浏览器右上角的菜单按钮,从弹出的下拉菜单中选择“设置”选项,这将会进入Chrome浏览器的设置主页面。在这里,你可以对浏览器的各种功能进行个性化配置。
三、进入自动填充设置
在设置页面中,找到并点击左侧列表中的“自动填充”选项。这个选项涵盖了Chrome浏览器中与自动填充相关的所有设置,包括智能填充功能的开关以及其他相关细节的配置。
四、启用智能填充功能
在“自动填充”页面中,你会看到多个不同的自动填充选项,如姓名、地址、密码等。要启用智能填充功能,需要分别勾选对应的选项前的复选框。例如,如果你想让Chrome浏览器自动填充你在表单中输入的姓名信息,就勾选“名称和姓氏”选项;若希望自动填充地址信息,则勾选“地址”选项。对于密码管理方面,勾选“密码”选项后,Chrome会在你登录网站时自动填充已保存的用户名和密码,方便又快捷。
五、管理已保存的自动填充数据
启用智能填充功能后,你可能还需要对已保存的自动填充数据进行管理和编辑。在“自动填充”页面中,点击相应的选项(如“名称和姓氏”“地址”等),会弹出一个包含已保存信息的窗口。在这里,你可以添加新的条目、编辑现有条目或者删除不需要的条目,以确保自动填充数据的准确和完整。
六、测试智能填充功能
完成上述设置后,不妨打开一个网页表单进行测试。比如在注册新账号或填写收货地址等信息时,看看Chrome浏览器是否能够正确地自动填充你之前设置的信息。如果发现某些信息没有正常填充,可以返回设置页面再次检查和调整相关设置。
通过以上简单的几个步骤,你就可以在Chrome浏览器中成功启用智能填充功能了。这一功能不仅能提高你的上网效率,还能让你的网络生活更加便捷。同时,定期管理和更新自动填充数据也是保持良好使用体验的重要环节。希望这篇教程能够帮助你更好地掌握Chrome浏览器的智能填充功能,享受更加高效的网络浏览体验。