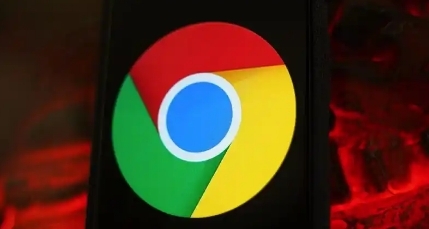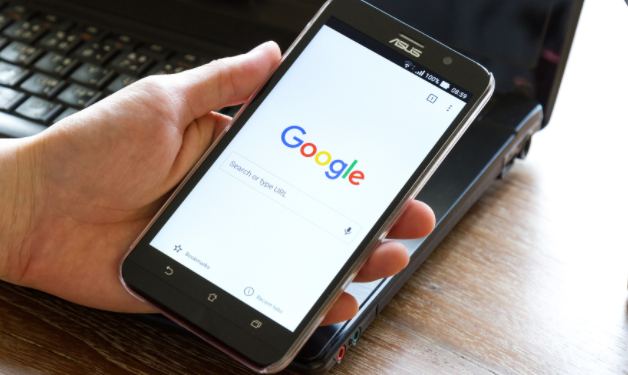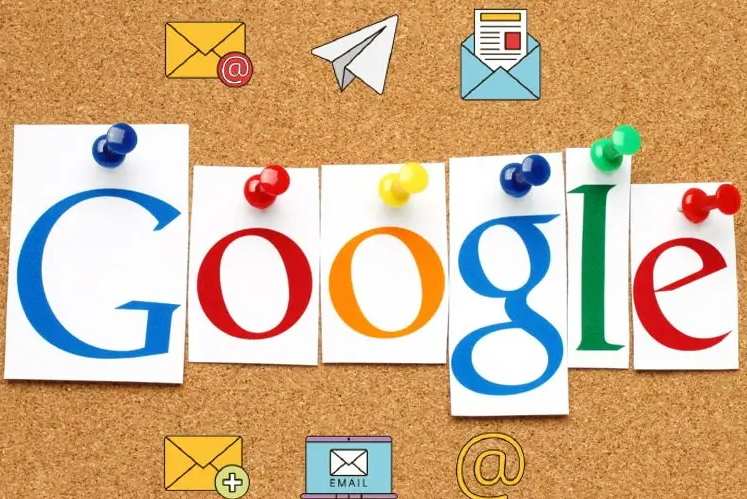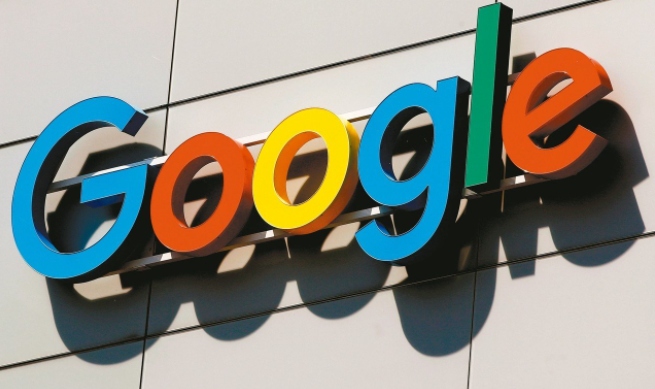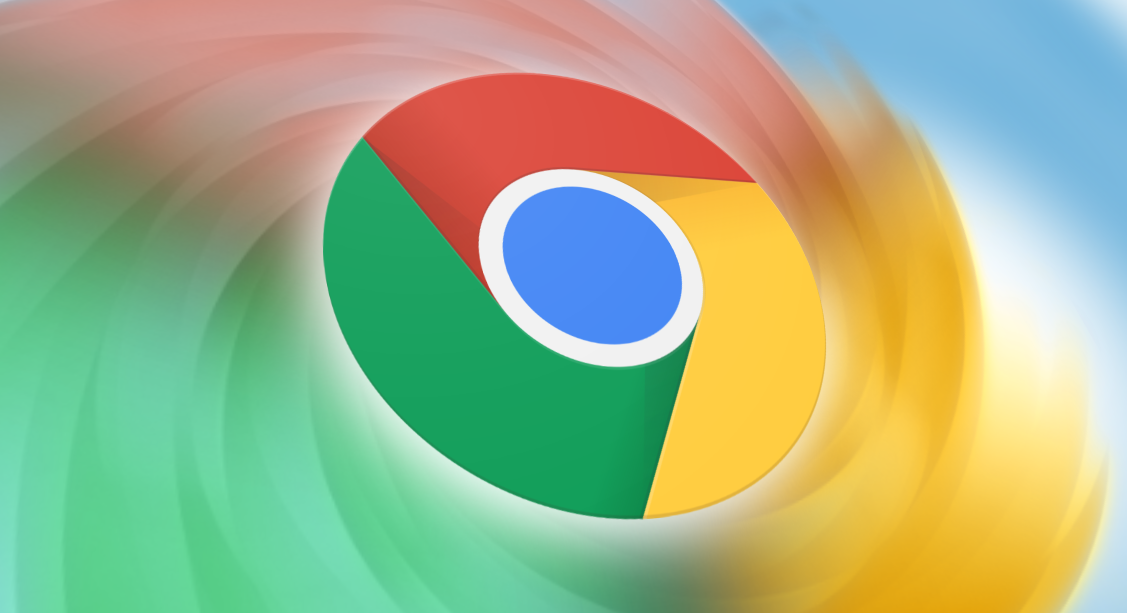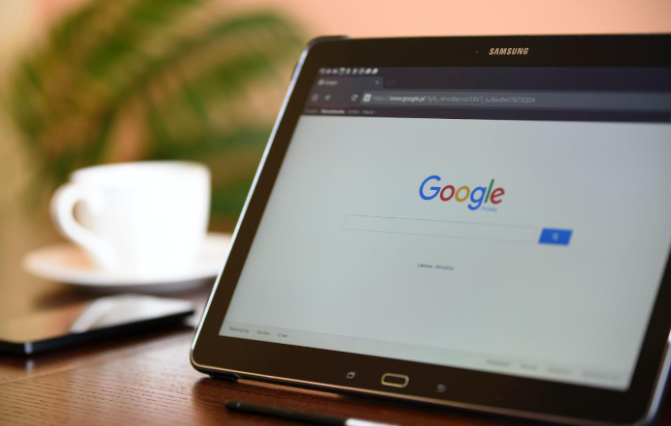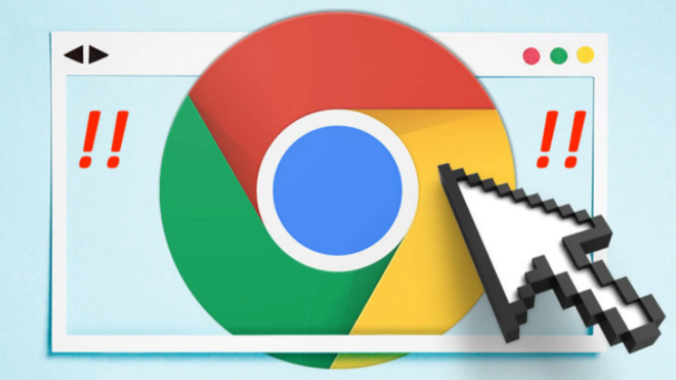教程详情
Google Chrome是一款功能强大的浏览器,支持各种扩展程序(插件)来增强其功能。然而,有时这些插件可能会与其他软件发生冲突,导致浏览器性能下降或出现错误。本教程将指导您如何在Windows系统上修复Chrome插件与软件冲突问题。

步骤一:识别问题来源
检查错误信息:查看任何弹出的错误消息,它们通常会提供关于冲突原因的线索。
禁用最近安装的插件:如果问题突然出现,可能是最近安装的某个插件引起的。尝试禁用最近添加的插件,看是否解决了问题。
使用无痕浏览模式:打开一个新的无痕浏览窗口(按Ctrl+Shift+N),这会禁用所有插件和扩展。如果问题没有在无痕浏览中出现,那么很可能是由一个插件引起的。
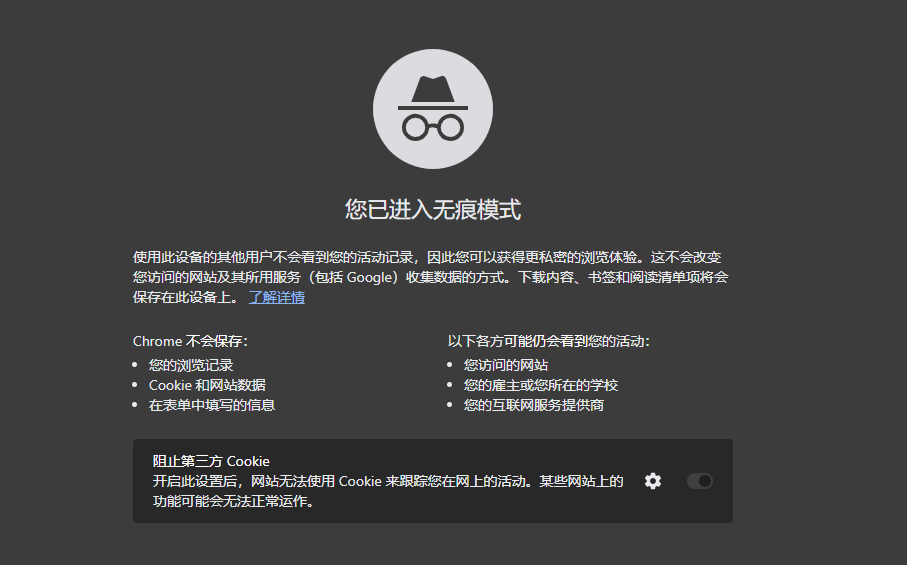
步骤二:禁用冲突插件
打开Chrome浏览器菜单:点击右上角的三个点(更多选项)。
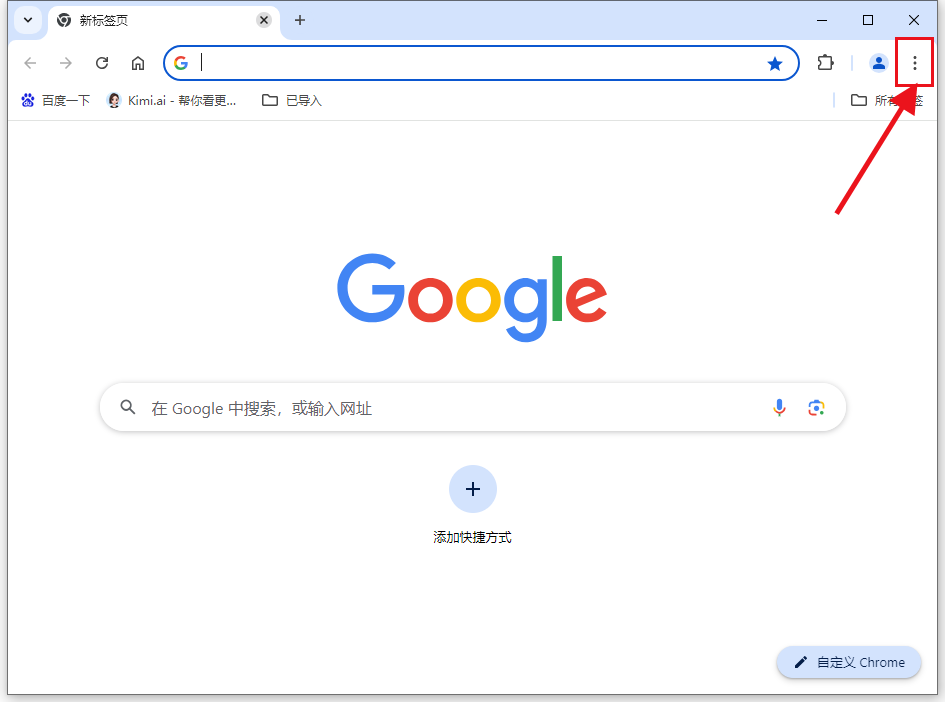
选择点击“扩展程序”并点击“管理扩展程序”:这将打开一个新标签页,显示所有已安装的插件。
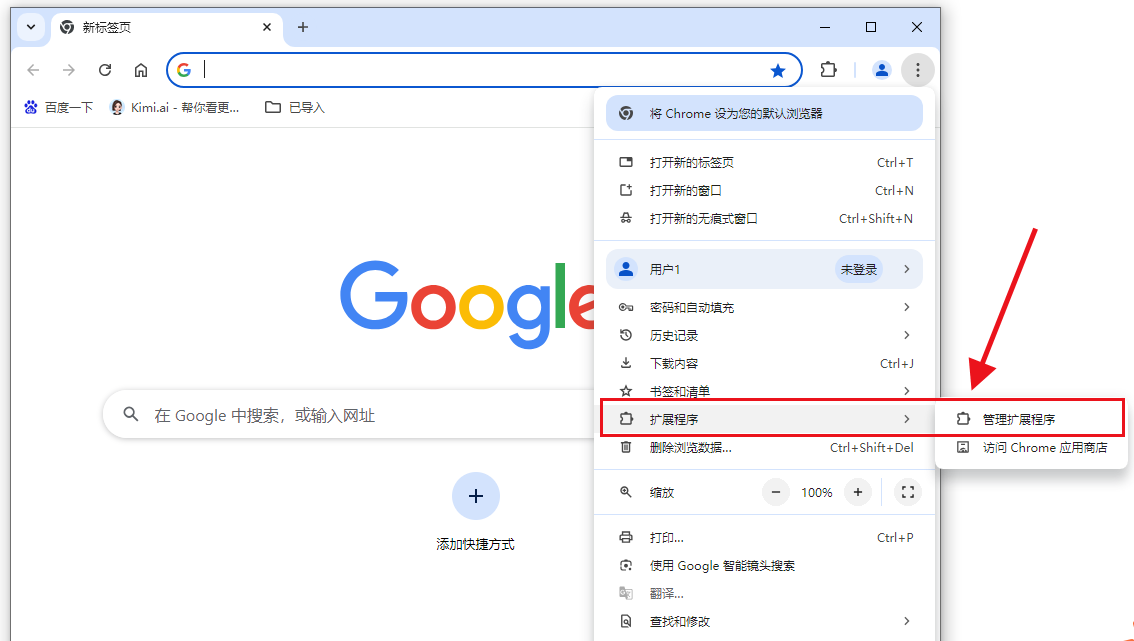
逐个禁用插件:关闭所有插件,然后逐一重新启用它们,每次启用后都重启浏览器测试问题是否重现。这样可以帮助你确定是哪一个插件引起了冲突。
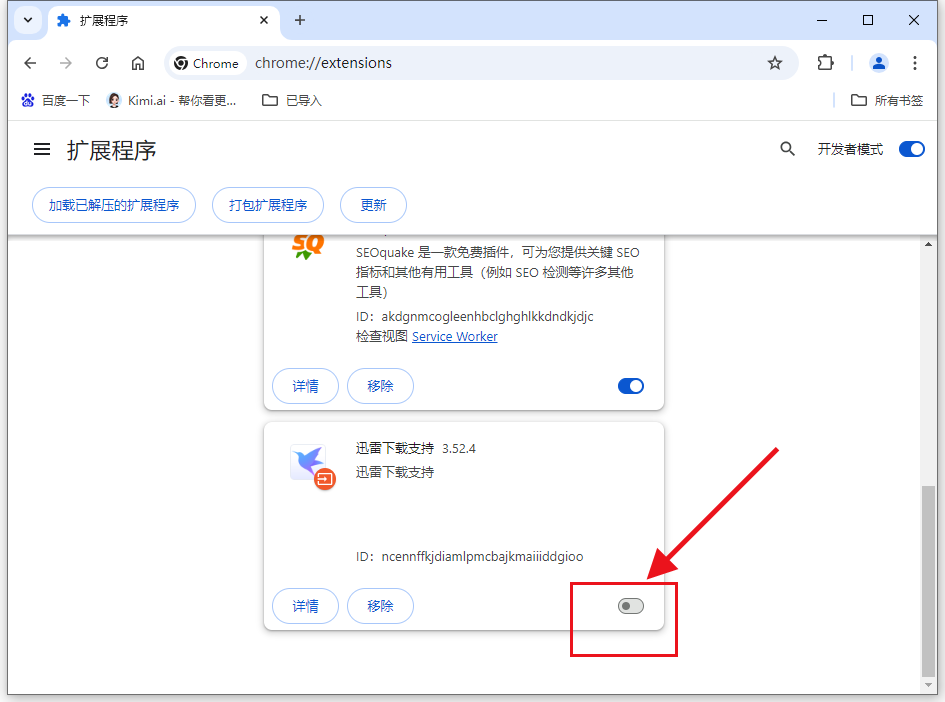
步骤三:更新或重新安装插件
检查更新:访问Chrome网上应用店,查看是否有可用的插件更新。
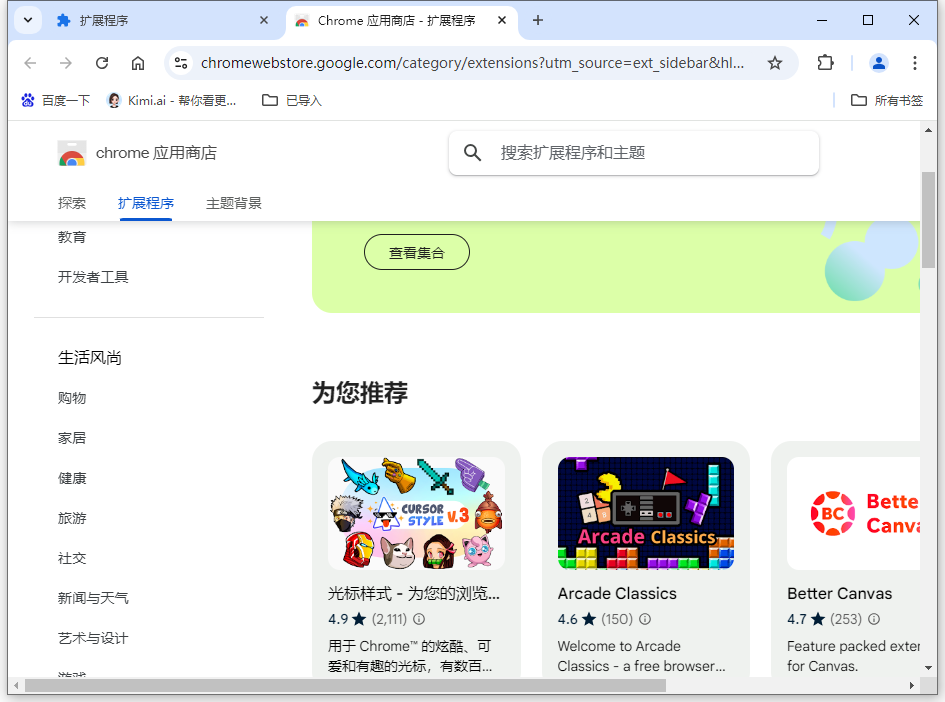
卸载并重新安装:如果更新后问题依旧,尝试卸载该插件,然后重新从网上应用店安装。
步骤四:检查系统软件冲突
安全模式启动:重启电脑进入安全模式,这可以防止非必要的程序和服务加载。如果在安全模式下问题消失,可能是某个启动项或服务导致的冲突。
检查系统日志:使用Windows事件查看器检查系统日志,寻找可能的错误或警告信息。
步骤五:联系技术支持
如果以上步骤都不能解决问题,您可能需要联系插件的开发者或者专业的技术支持人员寻求帮助。
通过遵循以上步骤,您应该能够有效地诊断和解决Chrome插件与软件之间的冲突问题。