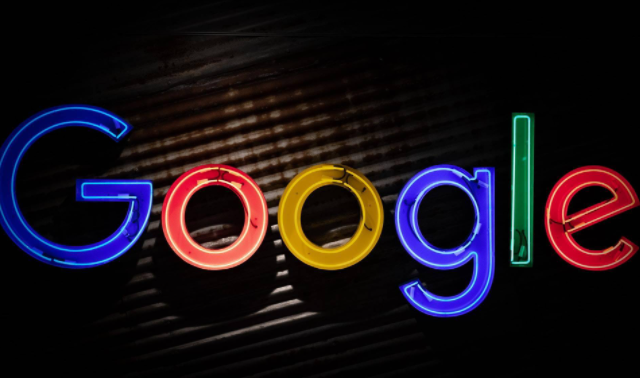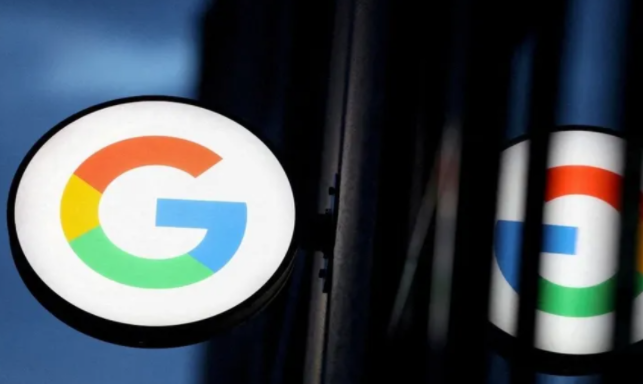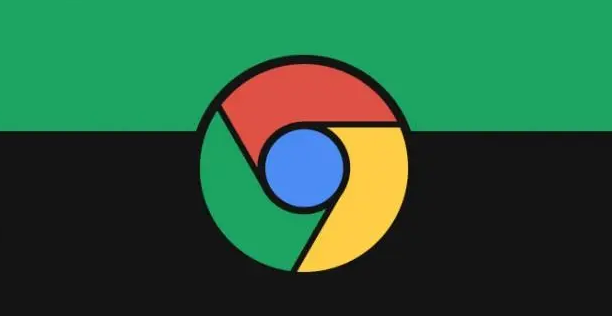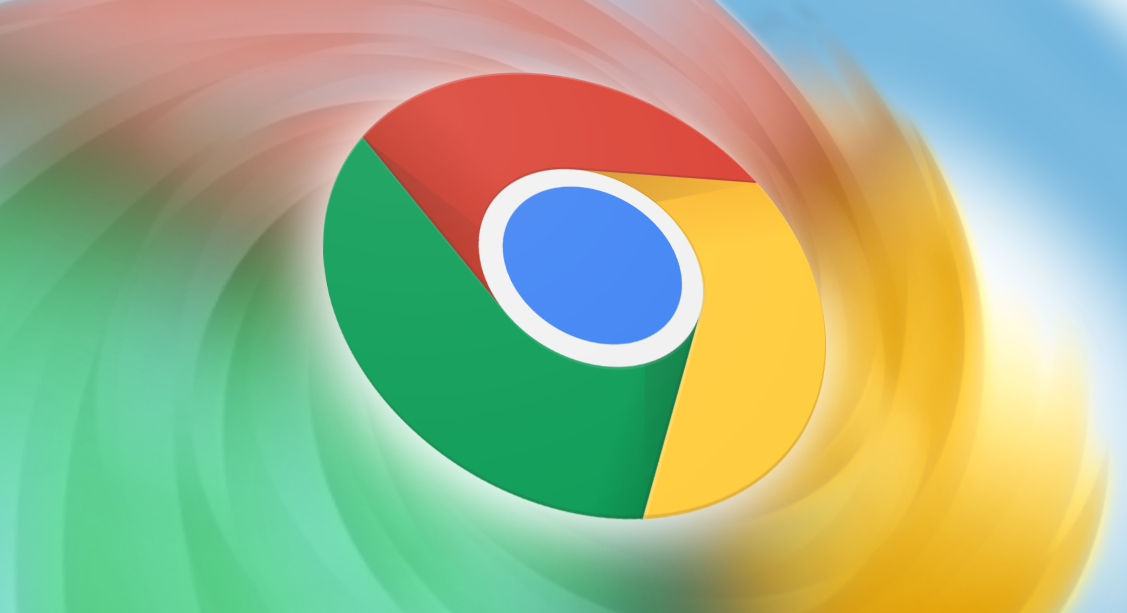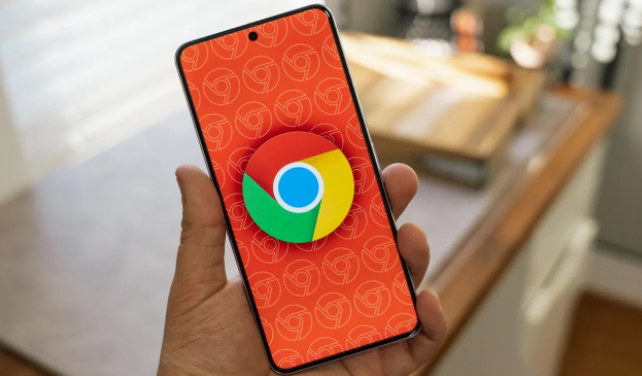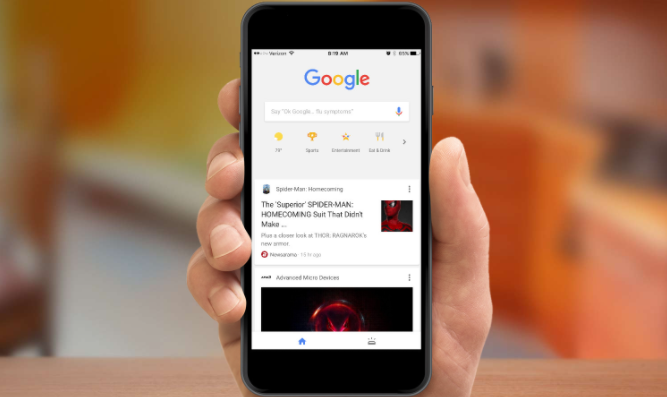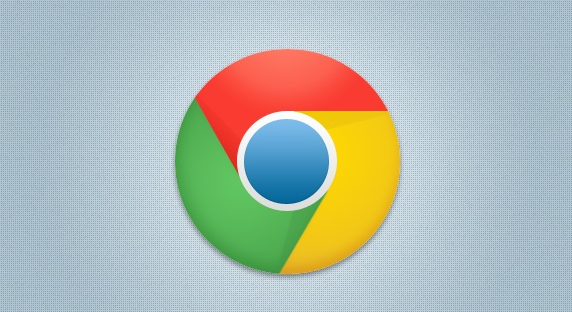教程详情
在使用Chrome浏览器时,用户可能会遇到“此网页无法访问”的错误。这种情况可能由多种原因引起,包括网络问题、浏览器设置错误、DNS配置问题等。本文将详细介绍几种有效的解决方法,帮助用户快速排除故障。

一、检查互联网连接
首先,确保你的互联网连接正常。你可以尝试以下步骤:
1.检查其他设备:查看其他设备是否能正常上网,确认是整个网络的问题还是仅限于Chrome浏览器。
2.重启路由器和调制解调器:断开电源,等待几秒钟后重新连接,然后等待设备完全启动。
3.禁用再启用网络适配器:进入“控制面板”-“网络和共享中心”-“更改适配器设置”,右键点击正在使用的网络连接,选择“禁用”,然后再选择“启用”。
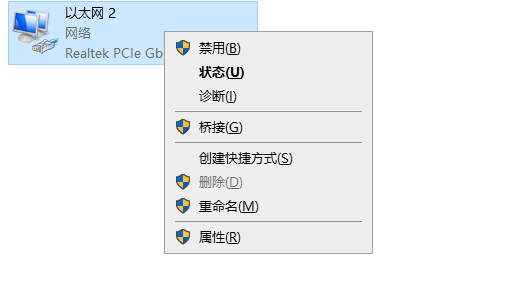
二、清除浏览器缓存和Cookies
有时候,缓存和Cookies中的信息可能会导致网页无法加载。你可以按照以下步骤清除它们:
1.打开Chrome浏览器,点击右上角的三个点图标,选择“更多工具”-“清除浏览数据”。
2.在弹出的窗口中,选择“所有时间”作为时间范围,勾选“Cookie及其他网站数据”和“缓存的图片及文件”,然后点击“清除数据”。
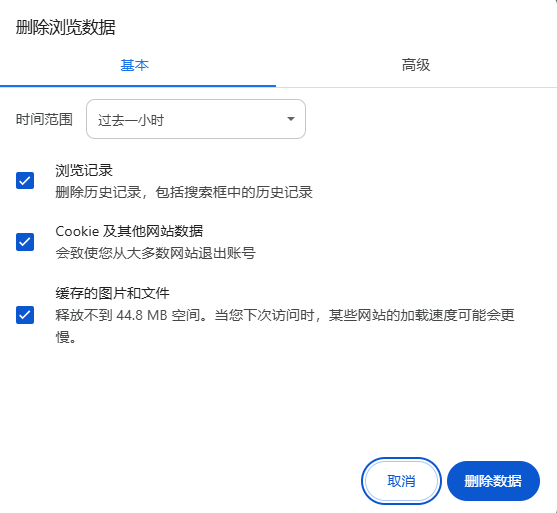
三、刷新DNS缓存
DNS缓存问题也可能导致网页无法访问。你可以通过以下步骤刷新DNS缓存:
1.按`Win+R`键打开运行窗口,输入`cmd`并按回车键,打开命令提示符。
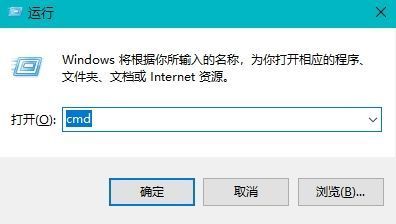
2.在命令提示符中输入`ipconfig/flushdns`并按回车键执行命令。
3.重启Chrome浏览器,尝试再次访问网页。
四、检查代理设置
错误的代理设置可能导致网页无法访问。你可以按照以下步骤检查和更改代理设置:
1.打开Chrome浏览器,点击右上角的三个点图标,选择“设置”。
2.向下滚动并点击“高级”,找到“系统”部分,点击“打开代理设置”。
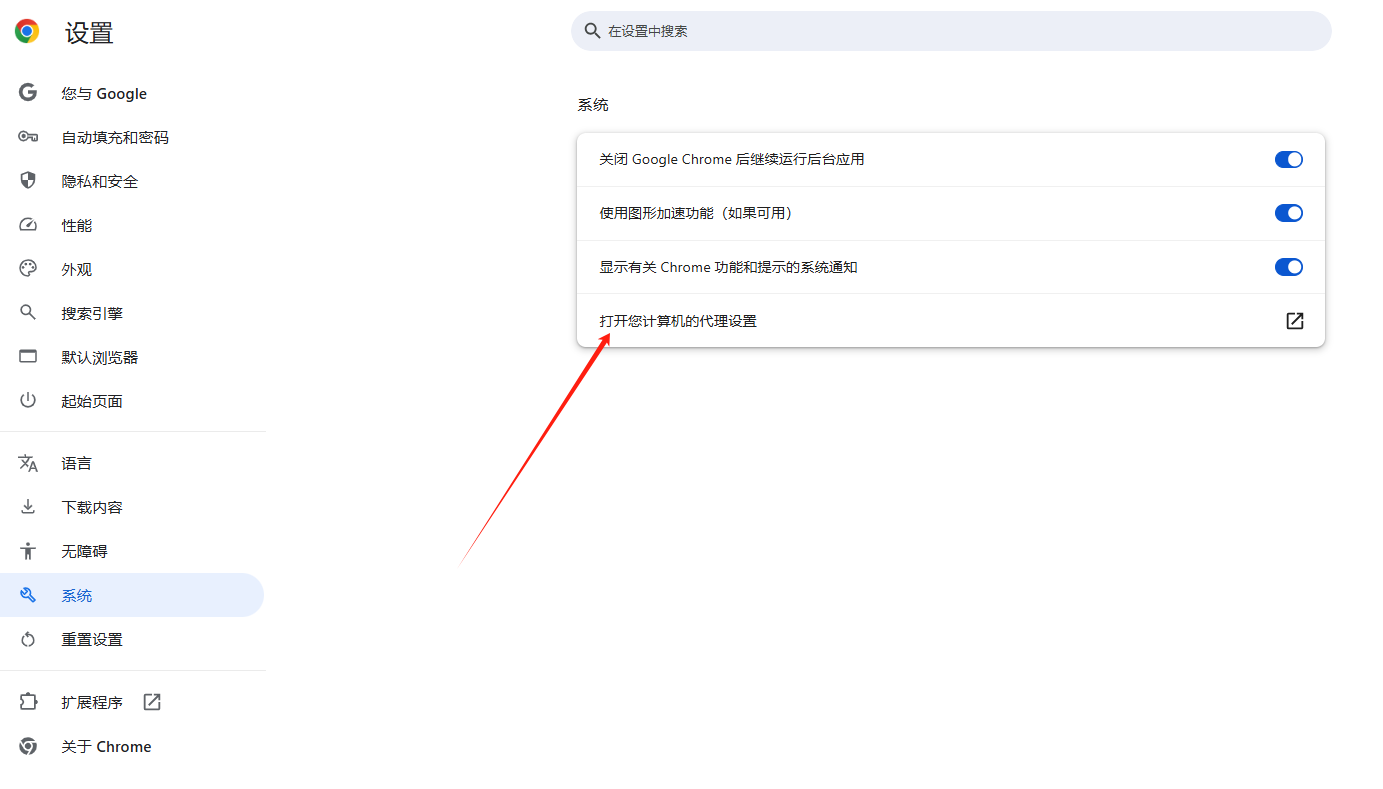
3.在代理设置窗口中,确保没有勾选“为LAN使用代理服务器”,如果有,请取消勾选并保存。
4.如果使用代理服务器,请确保代理服务器设置正确。
五、重置Chrome浏览器设置
如果以上方法都无法解决问题,你可以尝试重置Chrome浏览器的设置为默认值:
1.打开Chrome浏览器,点击右上角的三个点图标,选择“设置”。
2.向下滚动并点击“高级”,找到“重置和清理”部分,点击“将设置恢复到原始默认设置”。
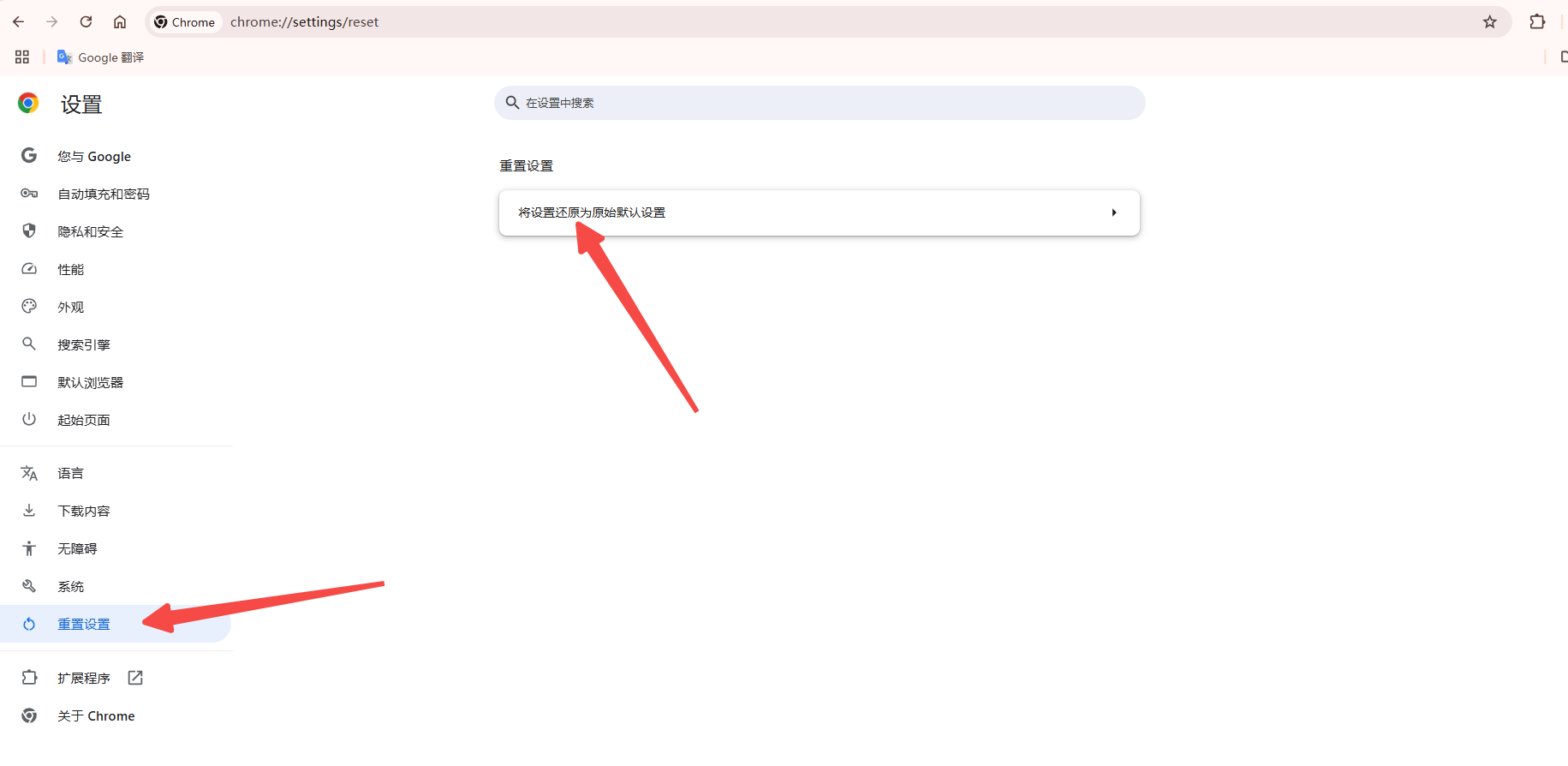
3.在弹出的窗口中,点击“重置设置”并确认。
通过以上几个步骤,通常可以解决Chrome浏览器中“此网页无法访问”的错误。如果问题依然存在,建议联系网络服务提供商或网站管理员寻求进一步帮助。