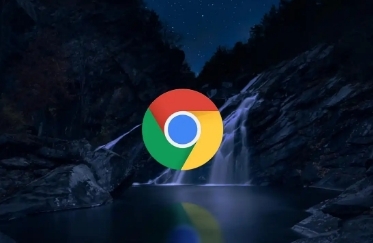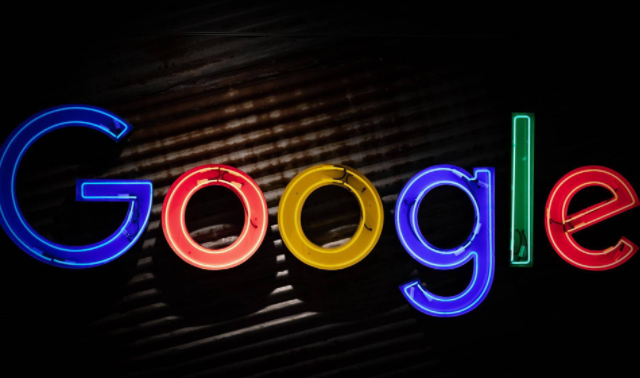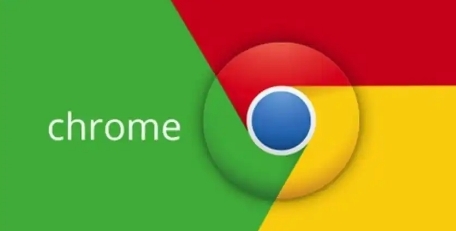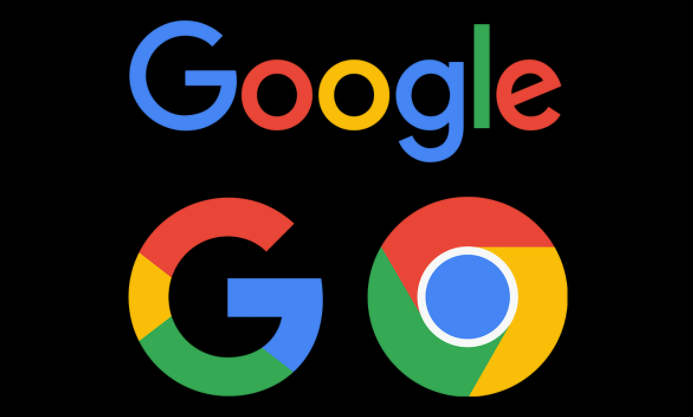教程详情
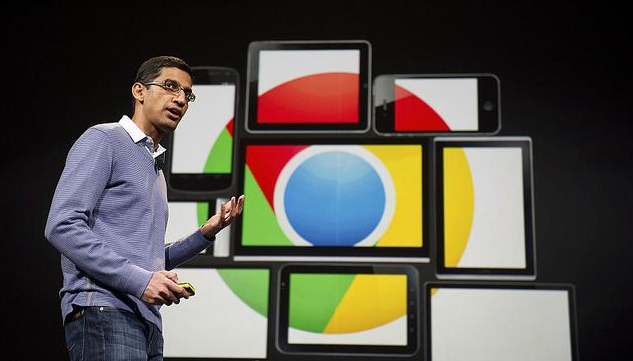
一、打开Google浏览器设置
1. 启动浏览器并访问设置:首先,打开您的Google浏览器。在浏览器的右上角,您会看到一个由三个垂直排列的点组成的菜单图标(通常称为“更多”按钮)。点击这个图标,从下拉菜单中选择“设置”选项。这一步是进入浏览器设置页面的入口,为接下来的清理工作做准备。
2. 导航至隐私与安全:在设置页面中,您会看到多个分类选项,如“外观”、“隐私与安全”、“同步和Google服务”等。向下滚动页面,找到并点击“隐私与安全”部分。这里集中了与个人数据保护和浏览历史管理相关的所有设置。
二、清理浏览数据
1. 选择清理内容:在“隐私与安全”页面中,找到并点击“清除浏览数据”按钮。这将弹出一个对话框,允许您选择要清理的具体数据类型。对于清理缓存和Cookie文件,请确保勾选了“缓存的图片和文件”以及“Cookie及其他网站数据”这两项。如果您还想清理浏览历史、下载记录等,也可以根据需要勾选相应的选项。
2. 设定时间范围:在对话框的顶部,您可以选择一个时间范围,以确定要清理的数据跨度。通常,“全部时间”是一个不错的选择,因为它会清理从您首次使用该浏览器至今的所有相关数据。当然,如果您只想清理最近一段时间的数据,也可以选择“最近一小时”、“最近24小时”或自定义时间段。
3. 开始清理:设置好要清理的内容和时间范围后,点击“清除数据”按钮。浏览器将开始自动清理所选的数据。这个过程可能需要一些时间,具体取决于您要清理的数据量。清理完成后,通常会有一个提示信息告知您清理已完成。
三、验证清理效果
1. 检查存储空间:清理完成后,您可以通过查看浏览器的存储使用情况来验证清理效果。在设置页面的“隐私与安全”部分中,找到并点击“清除浏览数据”旁边的“管理存储空间”链接。这里会显示当前浏览器占用的磁盘空间总量以及各个网站的存储占用情况。如果清理有效,您应该会看到总存储空间有所减少。
2. 测试Cookie功能:为了确认Cookie已被成功清理,您可以尝试访问一些之前登录过的网站。如果这些网站要求您重新登录,那么说明Cookie已经被成功删除。同时,您也可以注意到页面加载速度是否有所提升,因为清理缓存后,浏览器不再需要加载旧的缓存文件。
通过以上步骤,您可以轻松地在Google浏览器中清理缓存和Cookie文件。这不仅有助于释放磁盘空间、提升浏览速度,还能有效保护您的个人隐私安全。建议定期进行清理操作,以保持浏览器的最佳性能和安全性。