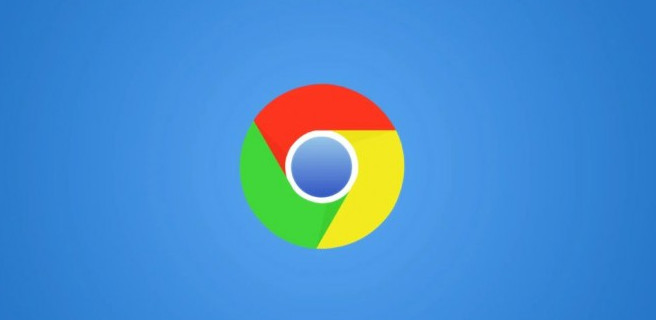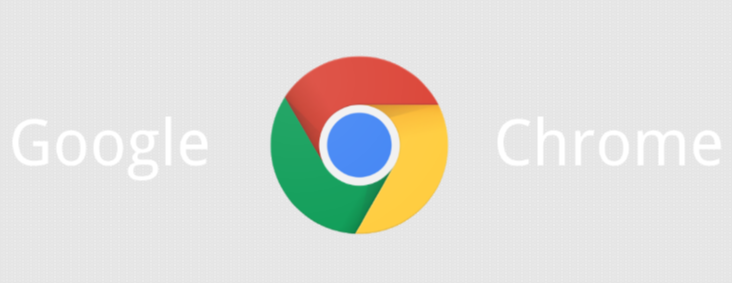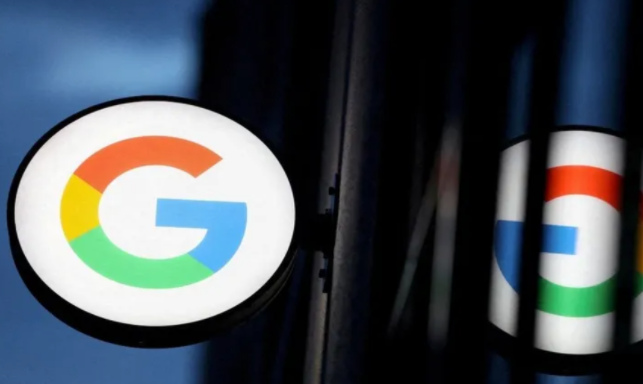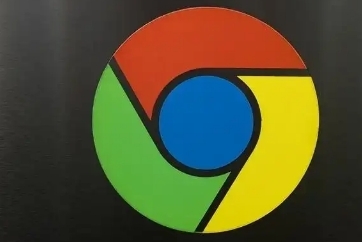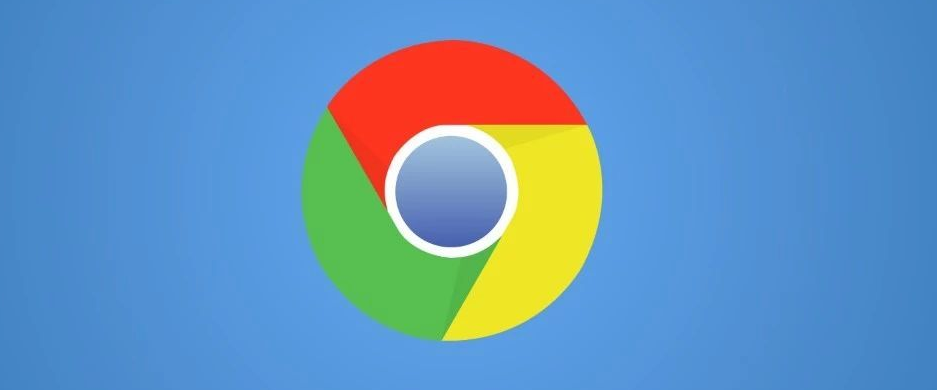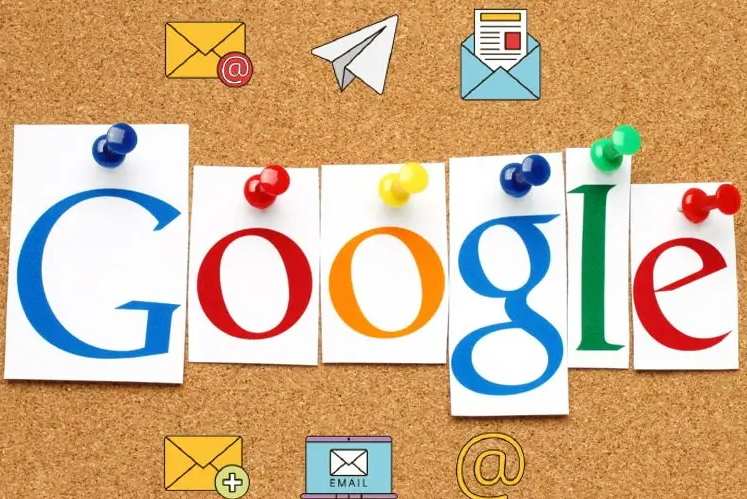教程详情
在使用Chrome浏览器的时候,难免会遇到页面加载速度慢的情况,而要通过Chrome浏览器修复页面的加载速度问题,可以尝试以下几种方法:

一、操作步骤
1.清除缓存和Cookies:
-打开Chrome浏览器。
-点击右上角的三个点菜单按钮,选择“设置”。
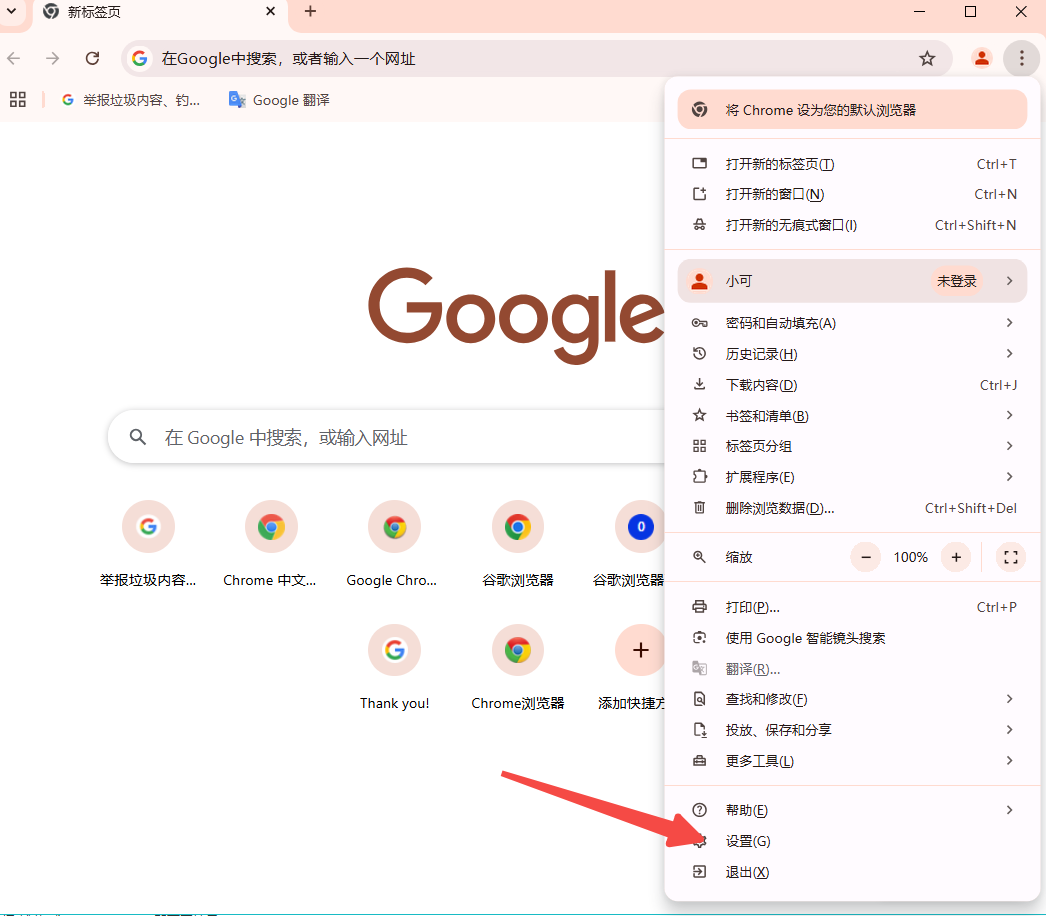
-在设置页面中,向下滚动并点击“隐私和安全”。
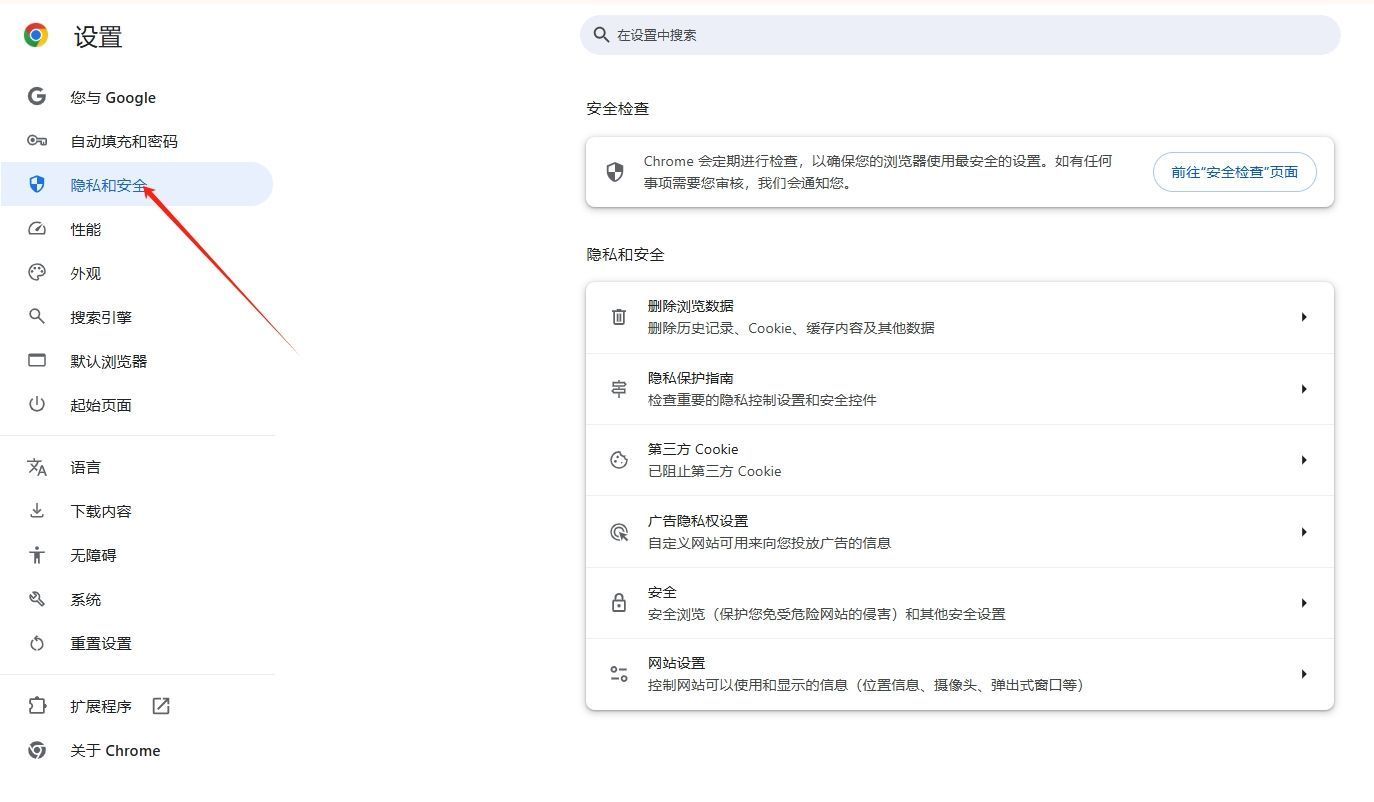
-点击“清除浏览数据”。
-在弹出的窗口中,选择“所有时间”作为时间范围,勾选“缓存的图片和文件”以及“Cookie和其他网站数据”,然后点击“清除数据”。

2.禁用不必要的扩展程序:
-打开Chrome浏览器。
-点击右上角的三个点菜单按钮,选择“更多工具”,然后点击“扩展程序”。
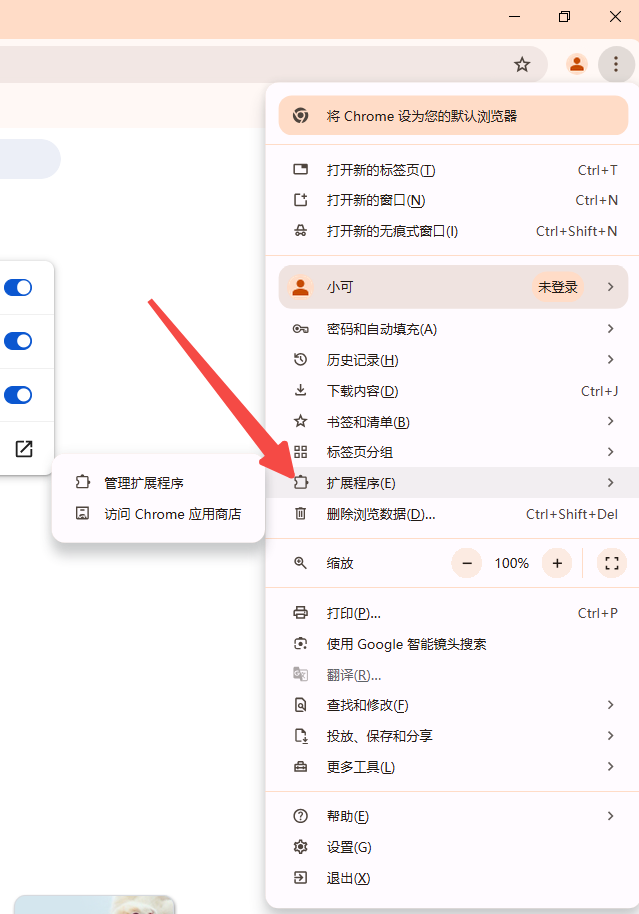
-在扩展程序页面中,禁用或删除不常用或不需要的扩展程序。
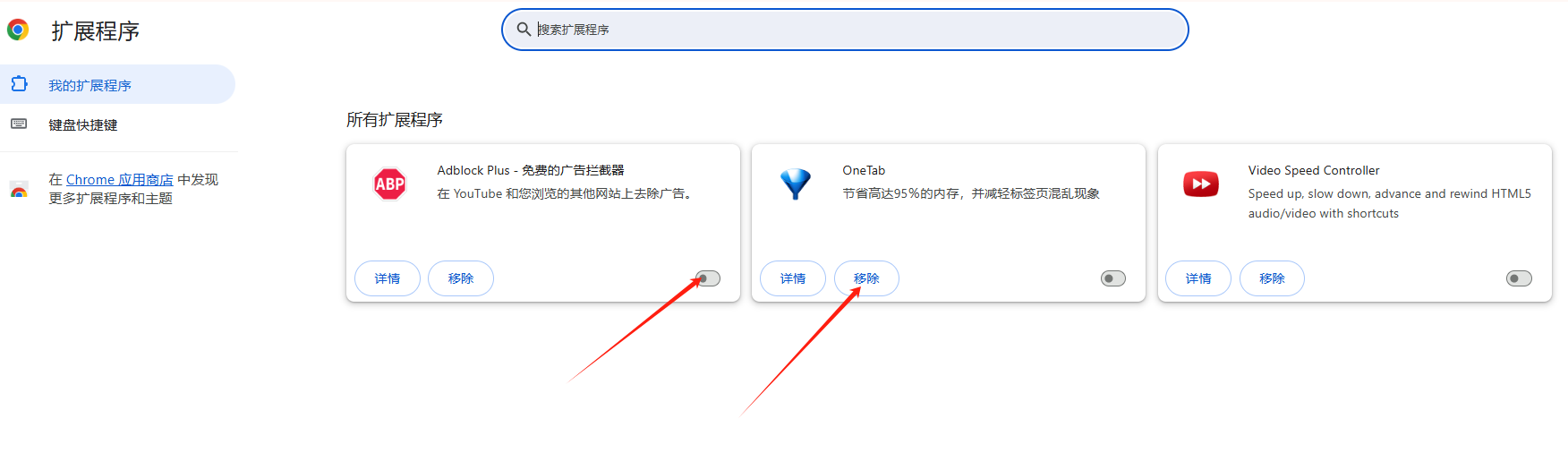
3.检查网络连接:
-确保你的网络连接稳定且速度较快。
-如果使用的是Wi-Fi,尝试靠近路由器或使用有线连接以提高信号质量。
4.调整硬件加速设置:
-打开Chrome浏览器。
-点击右上角的三个点菜单按钮,选择“设置”。

-在设置页面中,向下滚动并点击“高级”。
-在高级设置中,找到“系统”部分,取消勾选“使用硬件加速模式(如果可用)”。
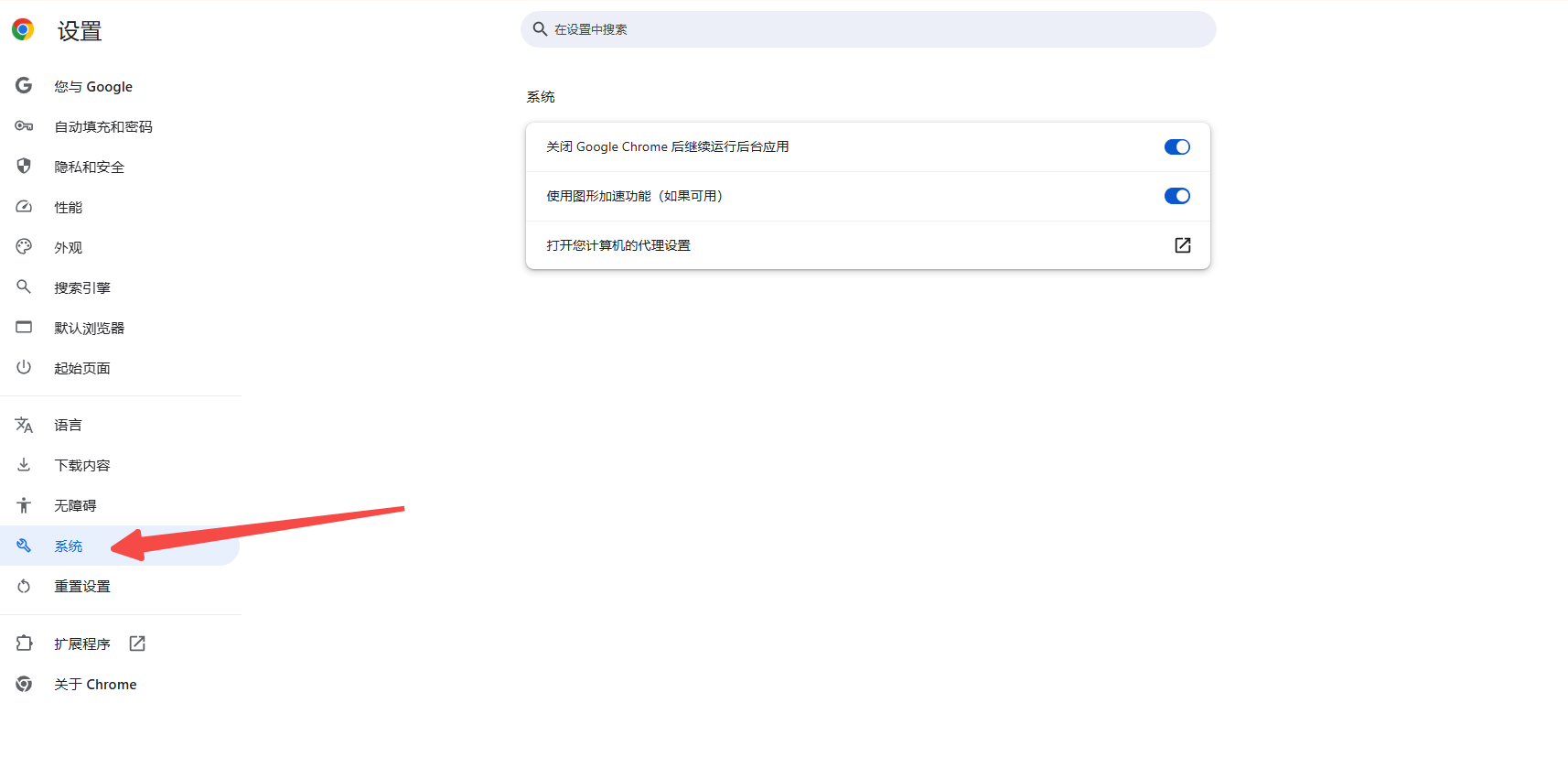
5.更新Chrome浏览器:
-打开Chrome浏览器。
-点击右上角的三个点菜单按钮,选择“帮助”,然后点击“关于Google Chrome”。
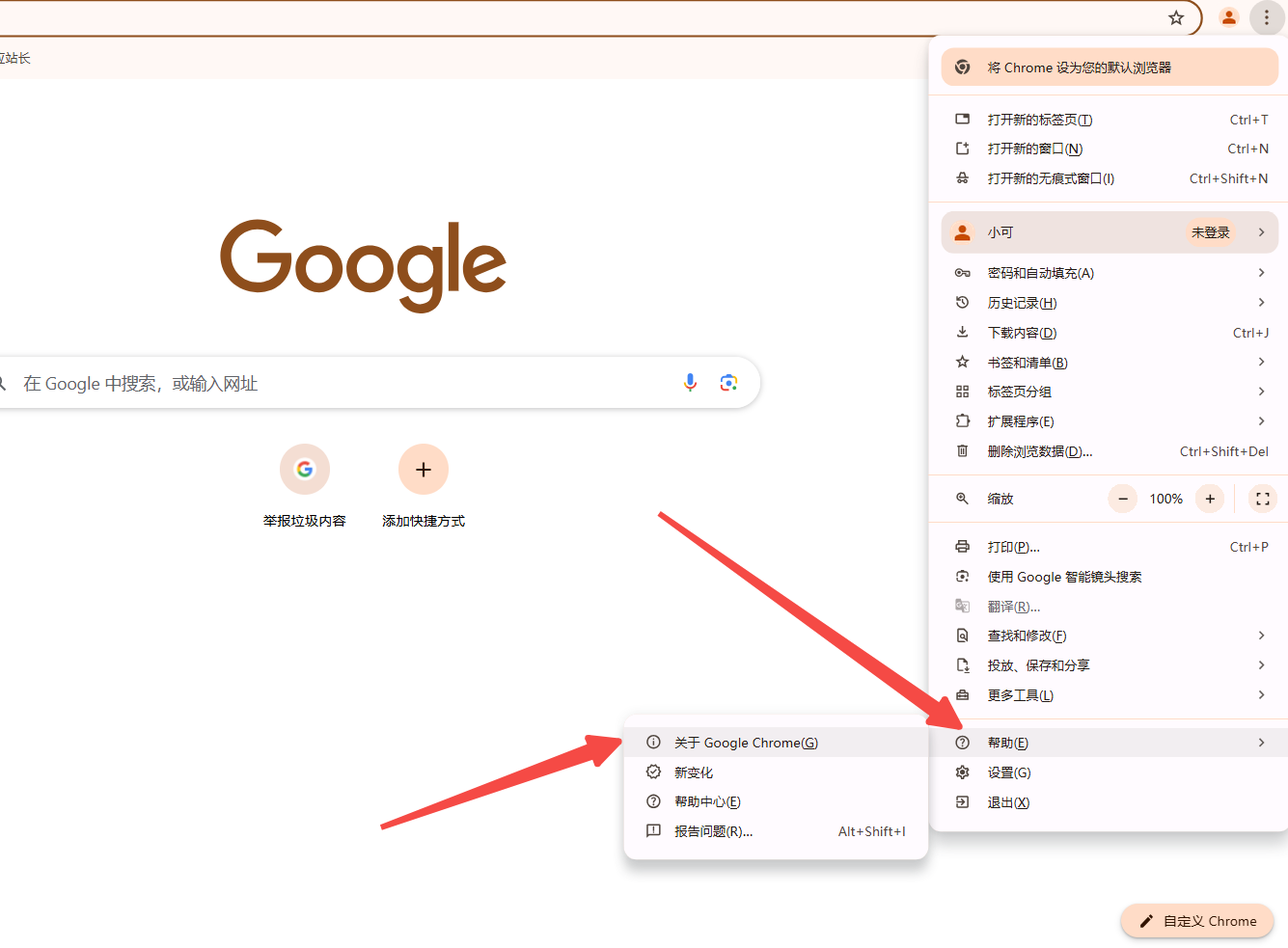
-Chrome会自动检查更新并安装最新版本。
6.关闭后台标签页和应用:
-关闭不需要的后台标签页和应用程序,以释放内存和处理器资源。
7.重置Chrome浏览器设置:
-打开Chrome浏览器。
-点击右上角的三个点菜单按钮,选择“设置”。
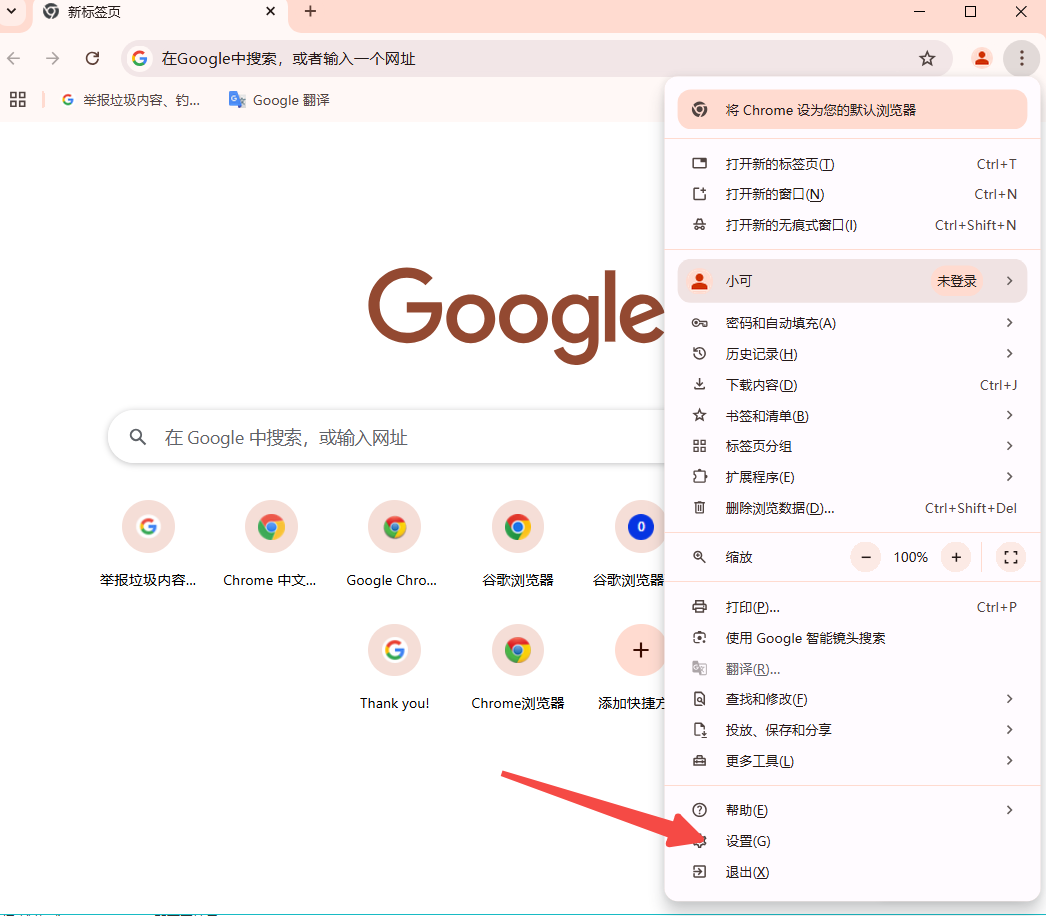
-在设置页面中,向下滚动并点击“高级”。
-在高级设置中,找到“重置和清理”部分,点击“将设置恢复到原始默认设置”。
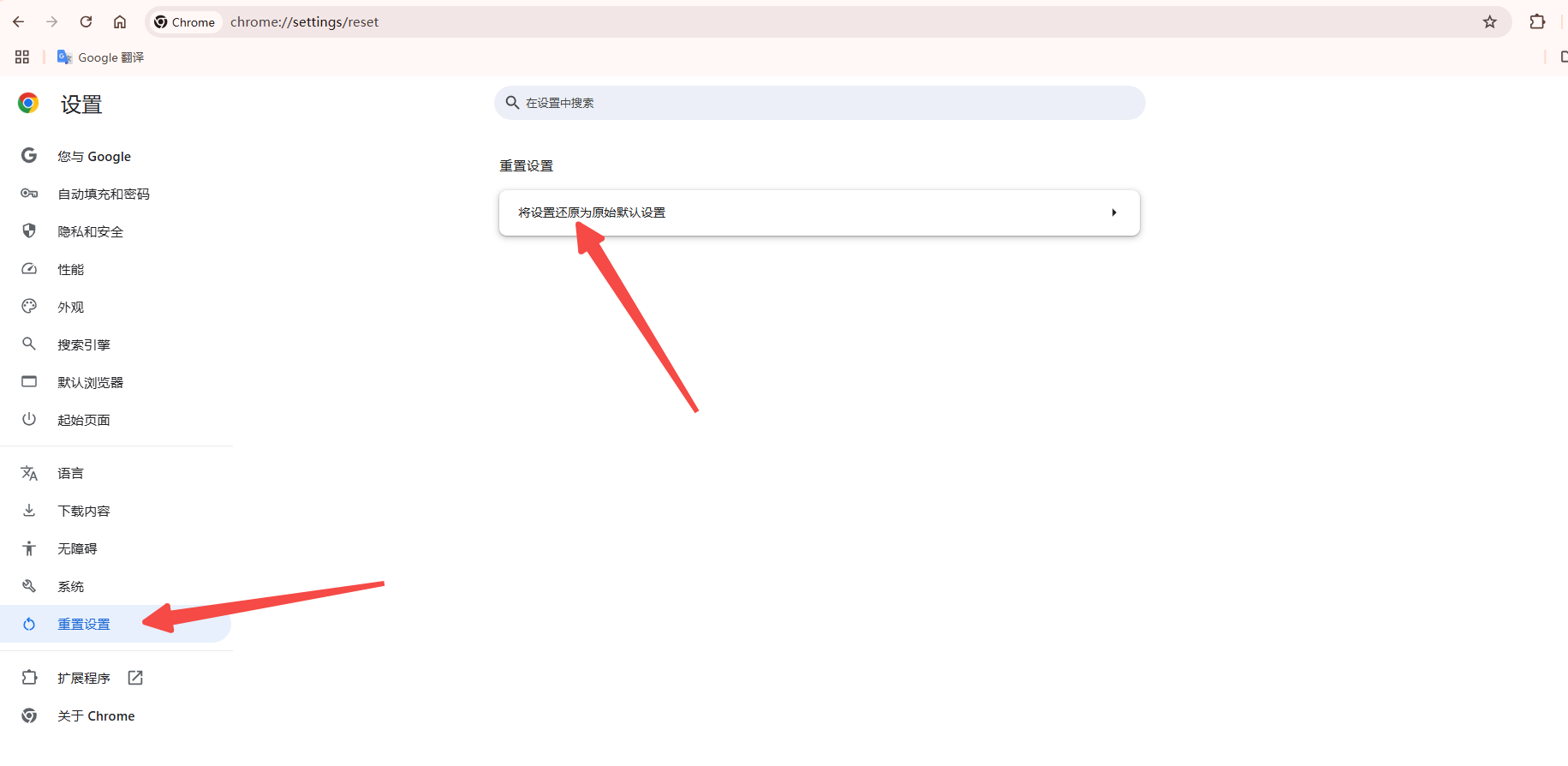
-确认操作后,Chrome浏览器将重置为出厂设置。
二、总结
以上方法可以帮助你修复Chrome浏览器页面加载速度慢的问题。如果问题仍然存在,建议联系Chrome支持团队或寻求专业技术支持。