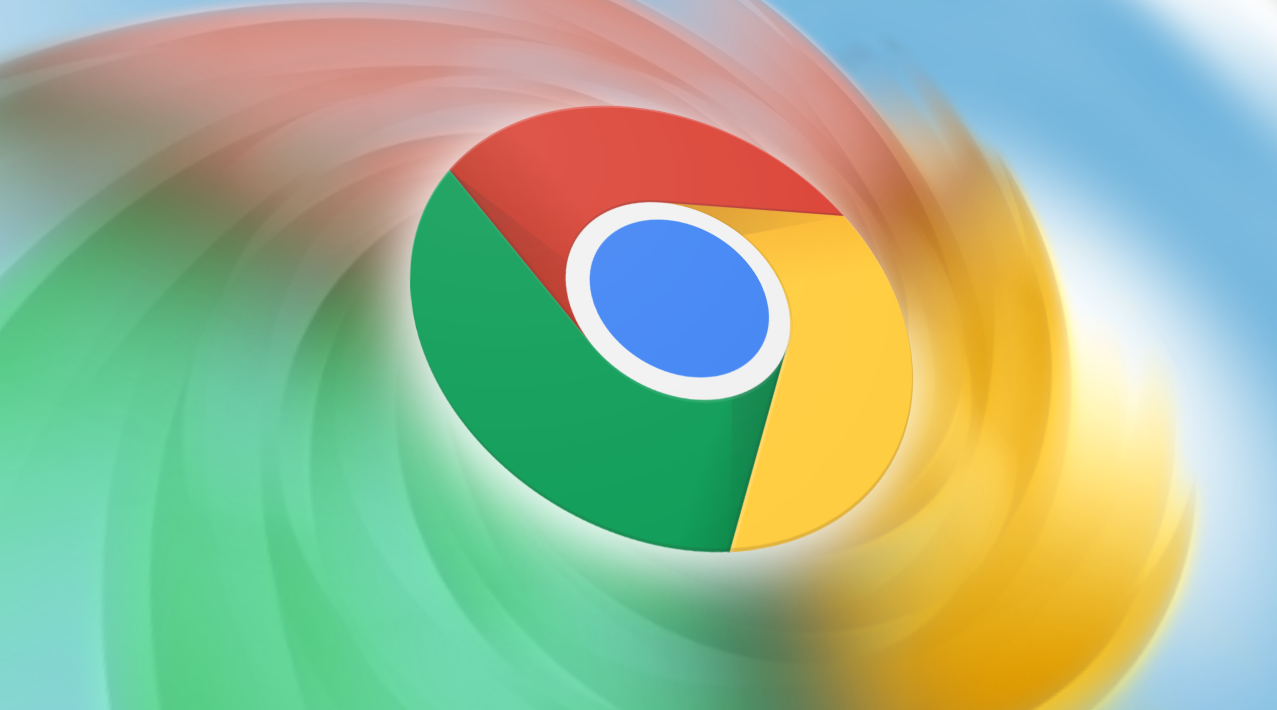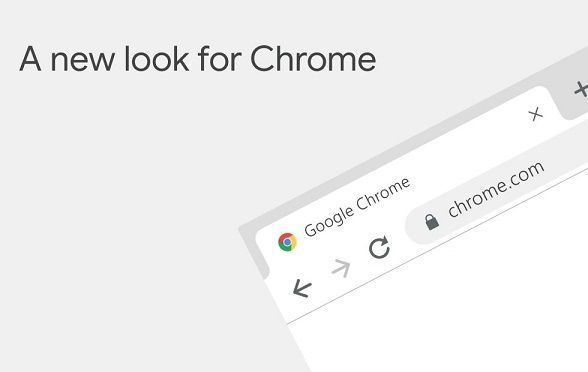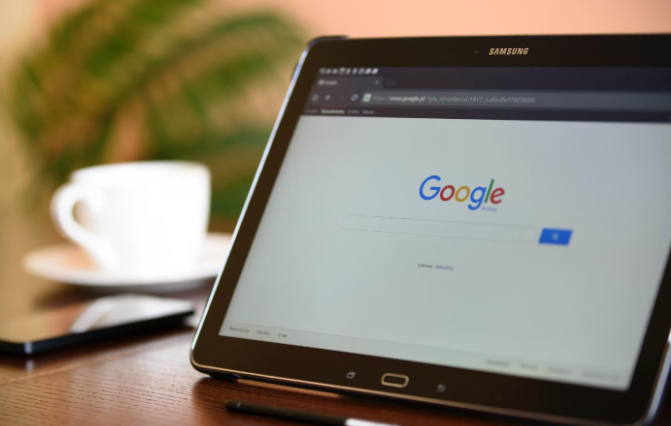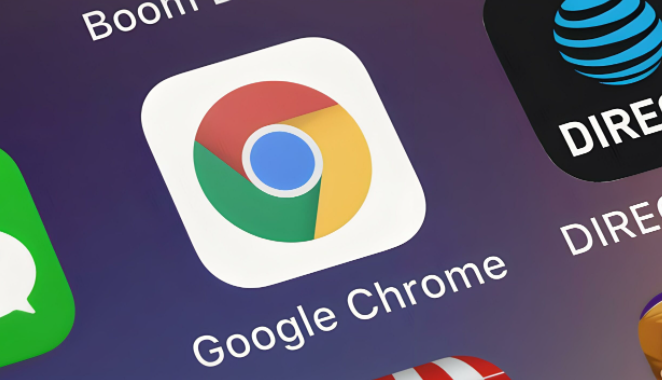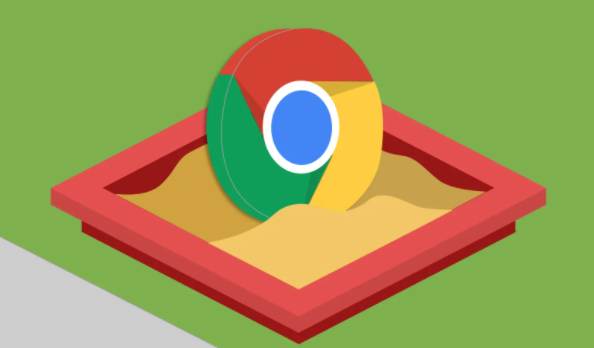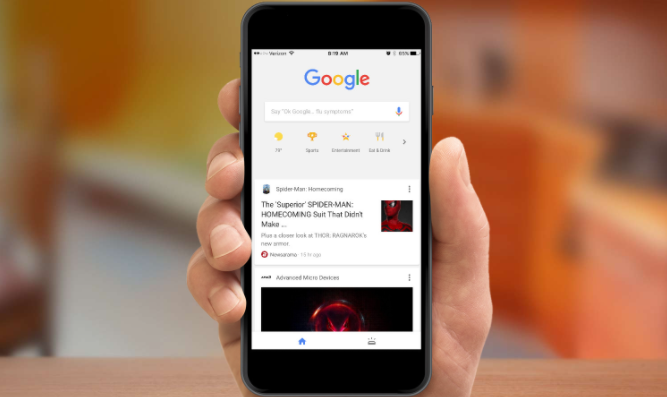教程详情
在Chrome浏览器中,您可以通过多种方法来清除特定网站的缓存和Cookies。以下是详细的步骤指南:
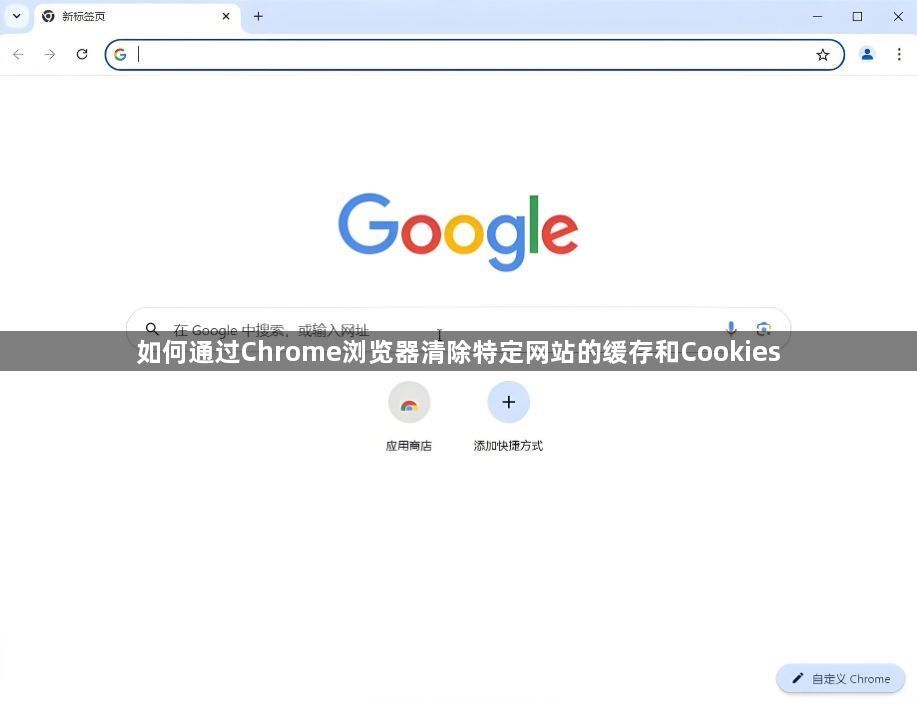
一、通过地址栏工具快速清除Cookie
1.打开网站:首先,使用Chrome浏览器打开您想要清除Cookie的网站。
2.点击锁形图标:在地址栏左侧,点击灰色的锁形图标(或可能显示为“不安全”的警告标志)。
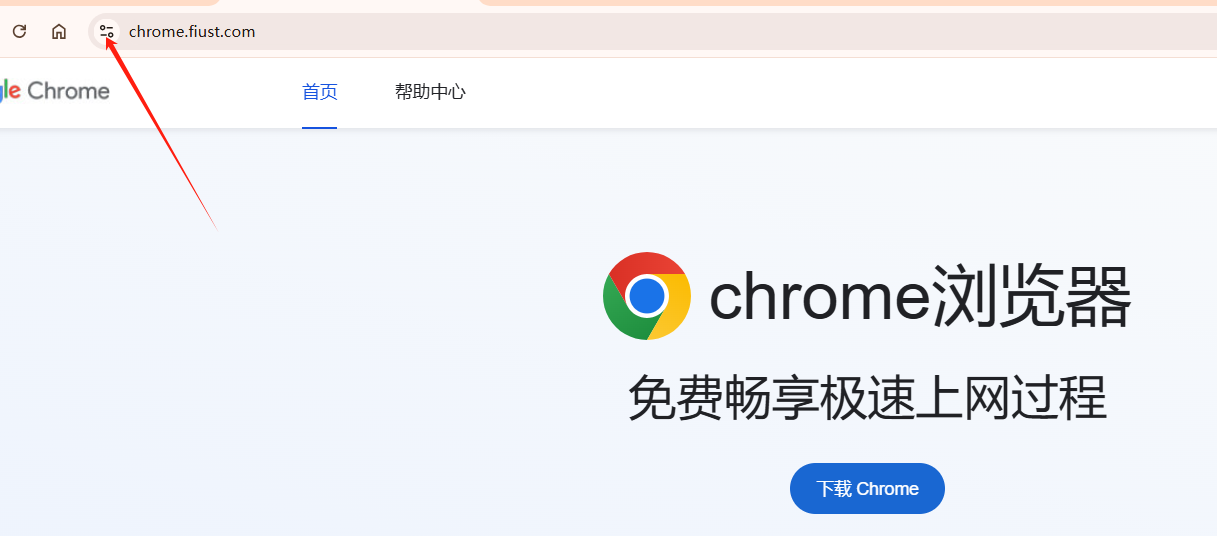
3.选择Cookie选项:在下拉菜单中,找到并点击“Cookie”选项。这将显示当前网站中使用的所有Cookie。
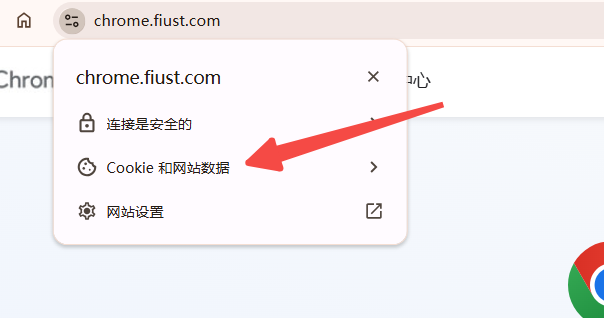
4.删除Cookie:选中要删除的Cookie,然后点击下方的“移除”按钮即可。请注意,这可能需要您刷新页面以确保更改生效。
二、在隐私设置中清除Cookie和网站数据
1.打开Chrome设置:点击右上角的菜单按钮(三个竖点),选择“设置”。

2.进入隐私与安全设置:在设置页面的左侧导航栏中,点击“隐私和安全”。
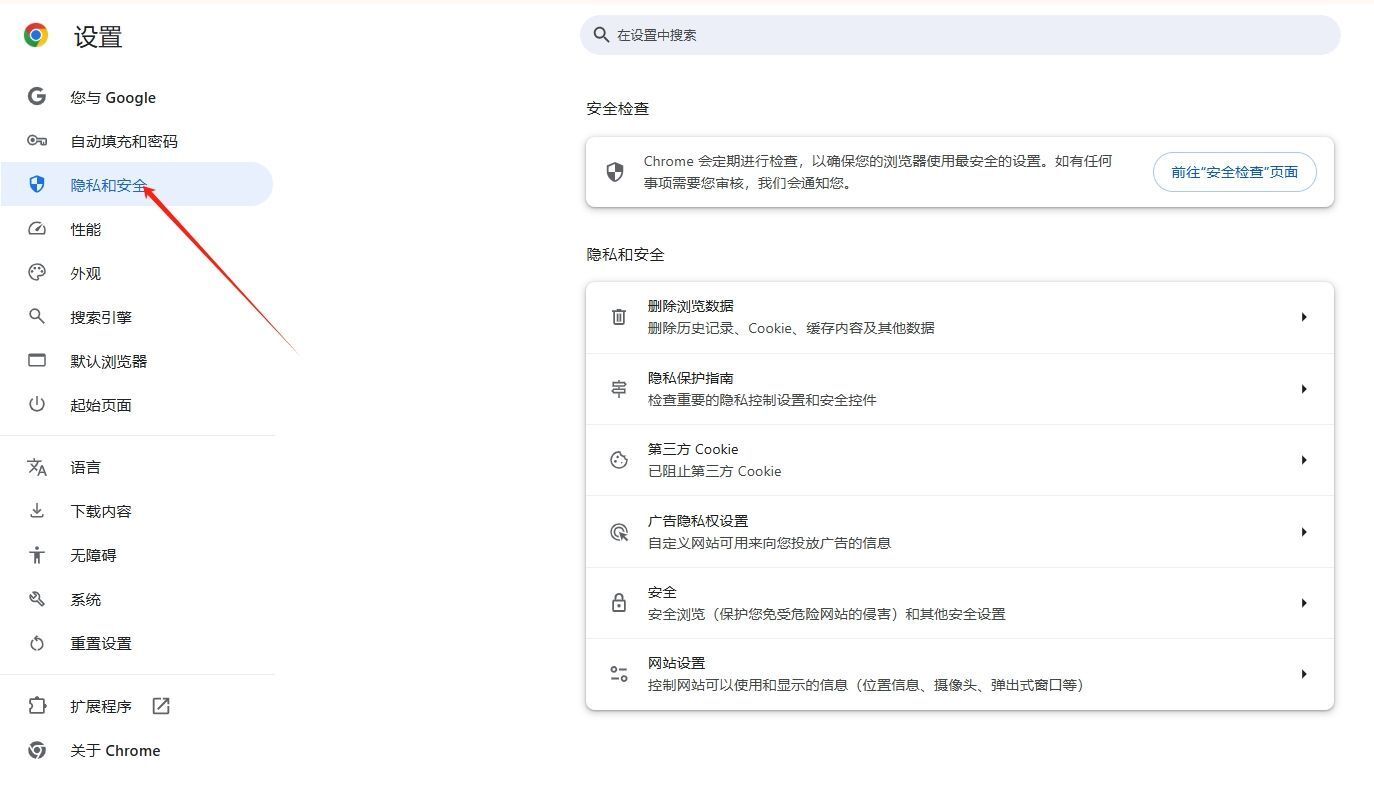
3.管理Cookie和其他网站数据:在隐私与安全页面中,找到并点击“Cookie及其他网站数据”。
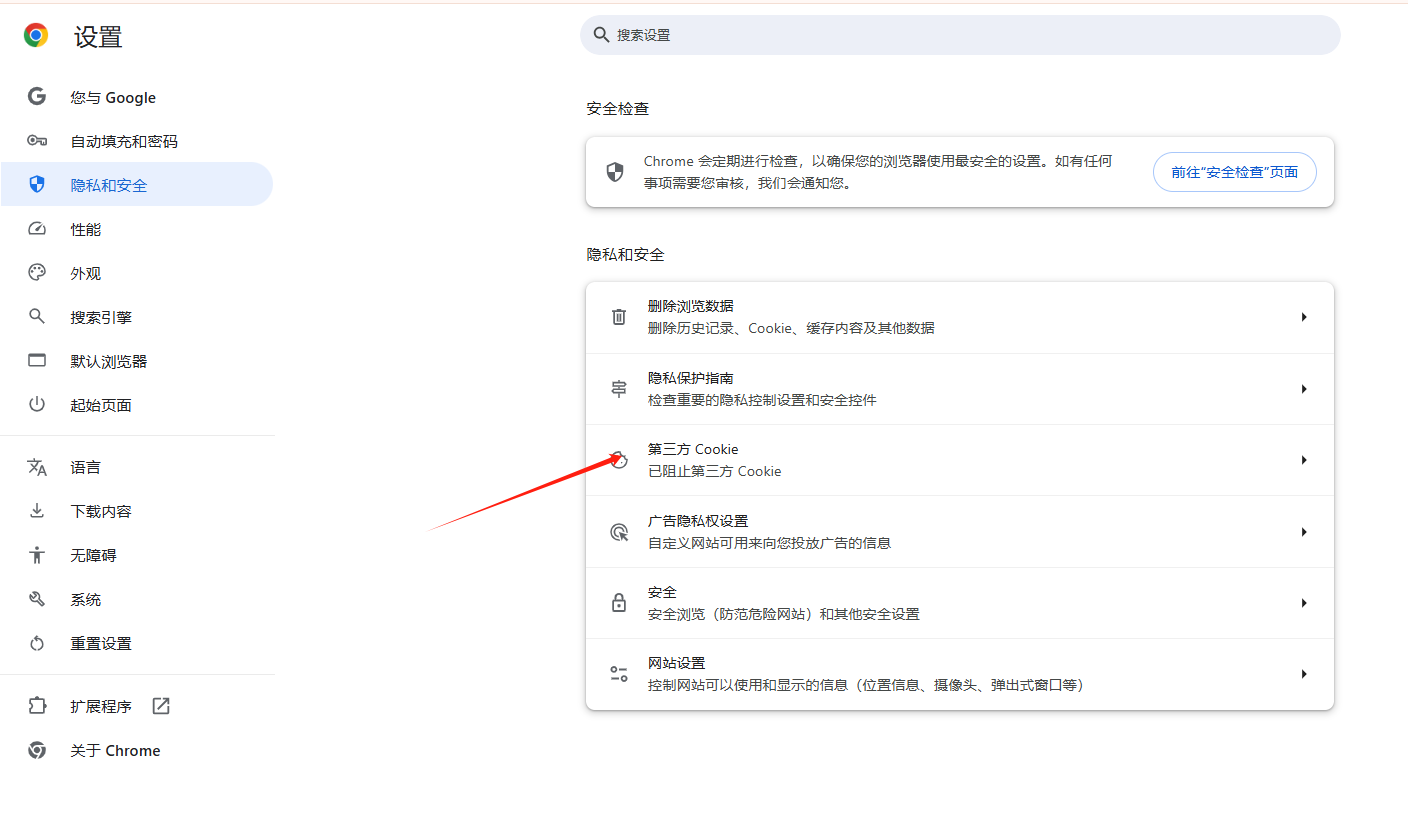
4.查看所有Cookie和网站数据:点击“查看所有网站的数据和权限”。这将显示所有存储在浏览器中的Cookie和网站数据。

5.搜索并删除特定网站的数据:在搜索框中输入您想要清除数据的域名或域名片段,找到相关条目后,点击“删除”按钮。
三、使用开发者工具清除Cookie
1.打开开发者工具:按F12键或右键点击页面空白处,选择“检查”(Inspect)以打开开发者工具。
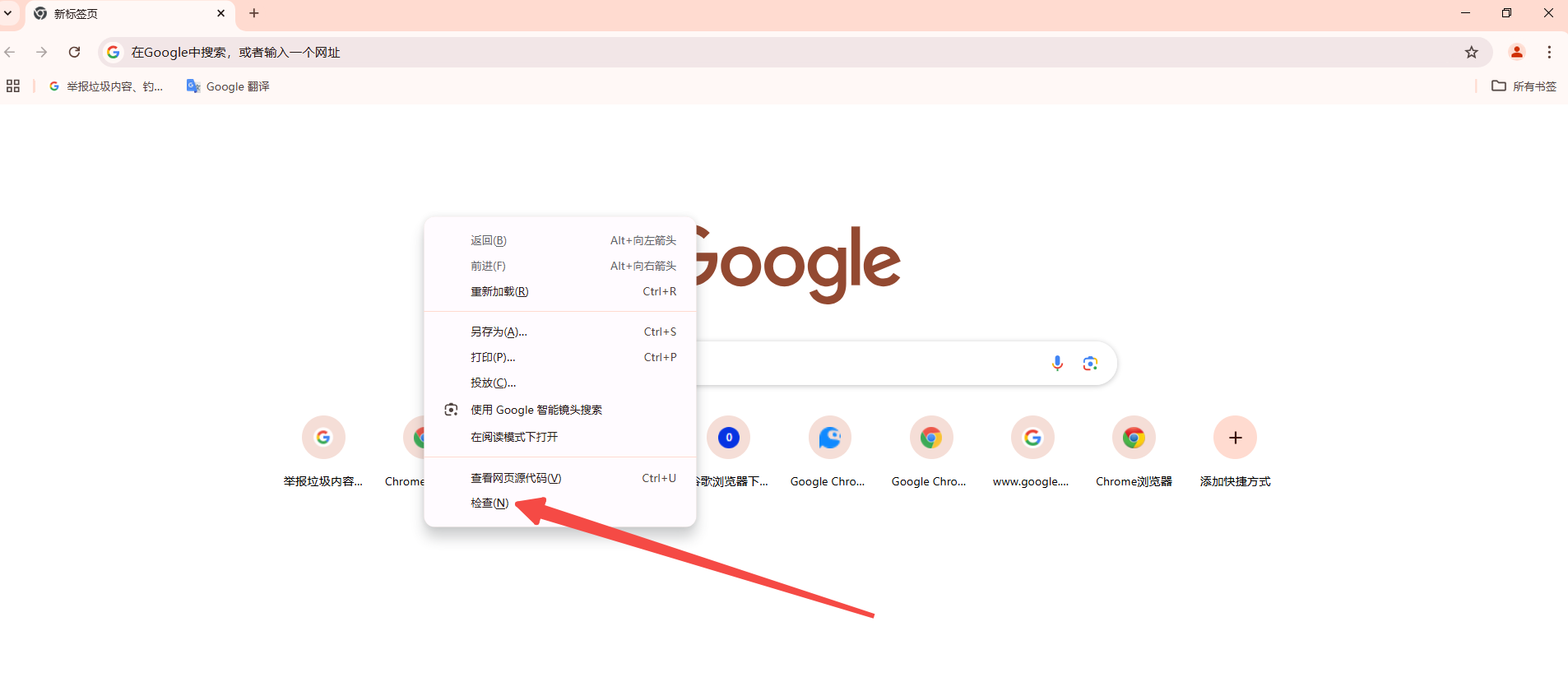
2.访问Application标签:在开发者工具窗口中,点击顶部的“应用程序”(Application)标签。
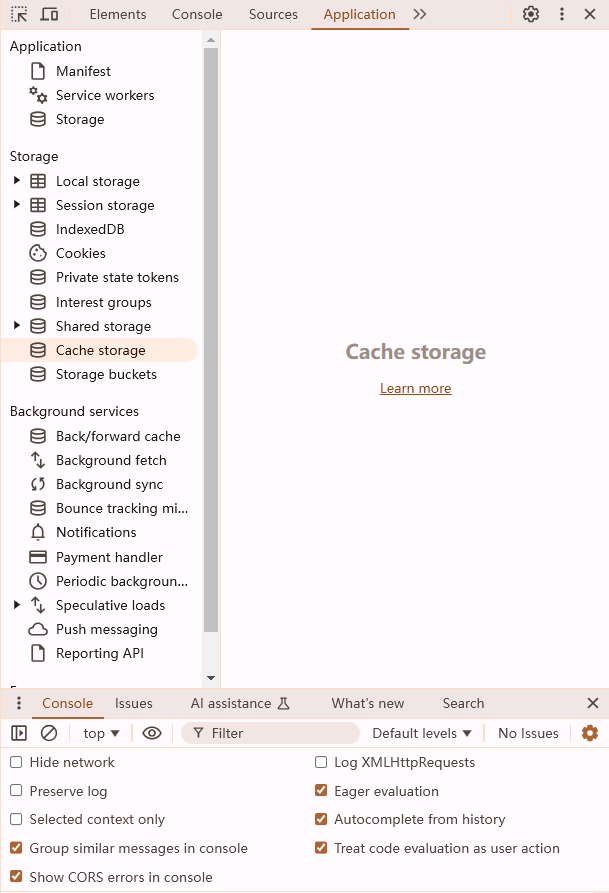
3.查看Cookie:在左侧导航栏中,展开“存储”(Storage)部分,选择“Cookie”。这里将列出所有存储在浏览器中的Cookie,按域名分类显示。
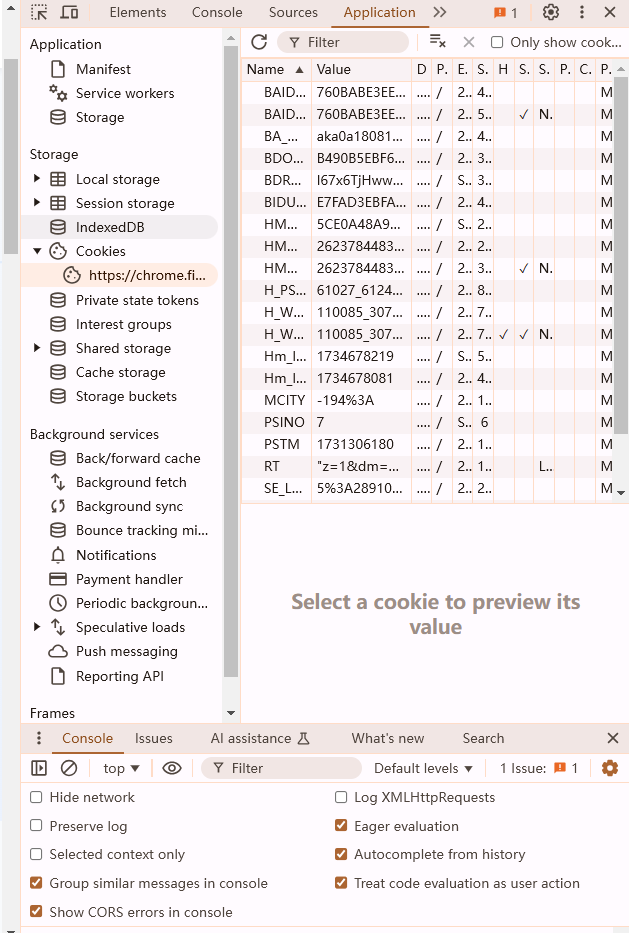
4.删除特定Cookie:选择您想要删除的域名,查看并选择需要删除的Cookie条目。右键点击这些Cookie条目,选择“删除”(Delete)来移除它们。
四、通过快捷键清空缓存并硬性重新加载
1.打开网站:使用Chrome浏览器打开您想要清除缓存的网站。
2.长按刷新按钮:长按浏览器右上角的“重新加载”按钮(刷新图标)。
3.选择清空缓存并硬性重新加载:从弹出的菜单中选择“清空缓存并硬性重新加载”。这将清除该网站的缓存并强制重新加载页面。
五、注意事项
-清除Cookie可能会导致某些网站需要重新登录或重置偏好设置。
-如果您只想清除特定网站的缓存和Cookies,请确保在操作过程中不要选择清除所有网站的缓存和Cookies。
-定期清理浏览器缓存和Cookies可以提高浏览器的性能和响应速度,但过于频繁地清理可能会影响您的浏览体验,因为一些网站依赖于Cookie来记住您的偏好设置和登录状态。
希望以上信息对您有所帮助!