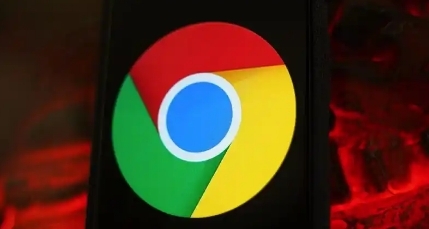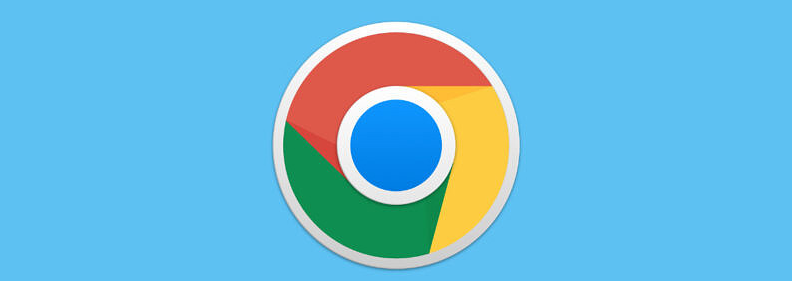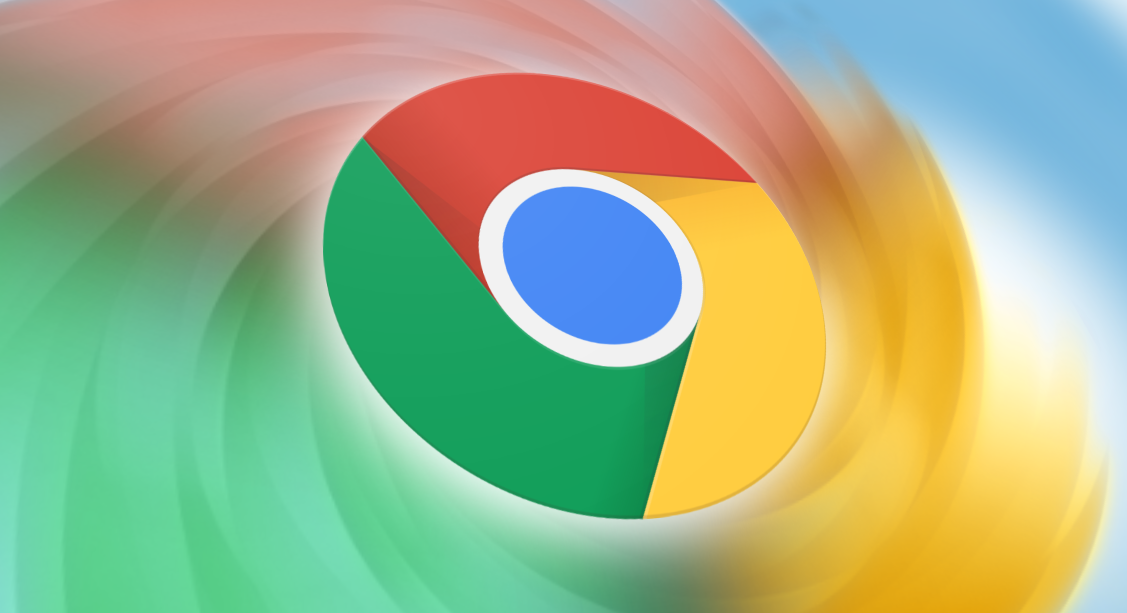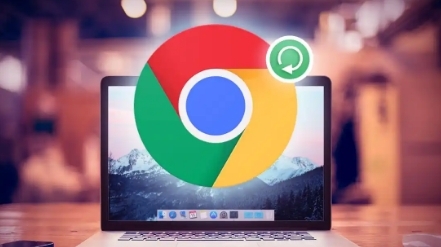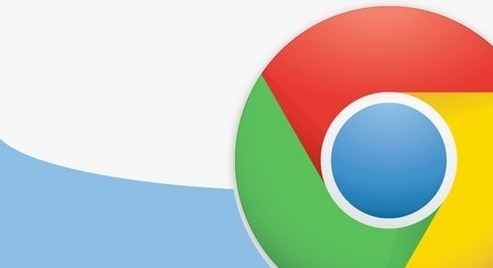教程详情
Chrome是由Google开发的一款高效、快速的浏览器,它支持各种扩展程序,这些扩展程序能够增强浏览器的功能和用户体验。然而,随着使用时间的增长,扩展程序可能会积累大量的缓存数据,这不仅会占用磁盘空间,还可能影响浏览器的性能。因此,定期清理扩展程序的缓存数据是非常必要的。

一、如何通过Chrome浏览器清除扩展程序的缓存数据
1.打开Chrome菜单:启动Chrome浏览器,点击右上角的三个垂直点(菜单按钮),在下拉菜单中选择“设置”。
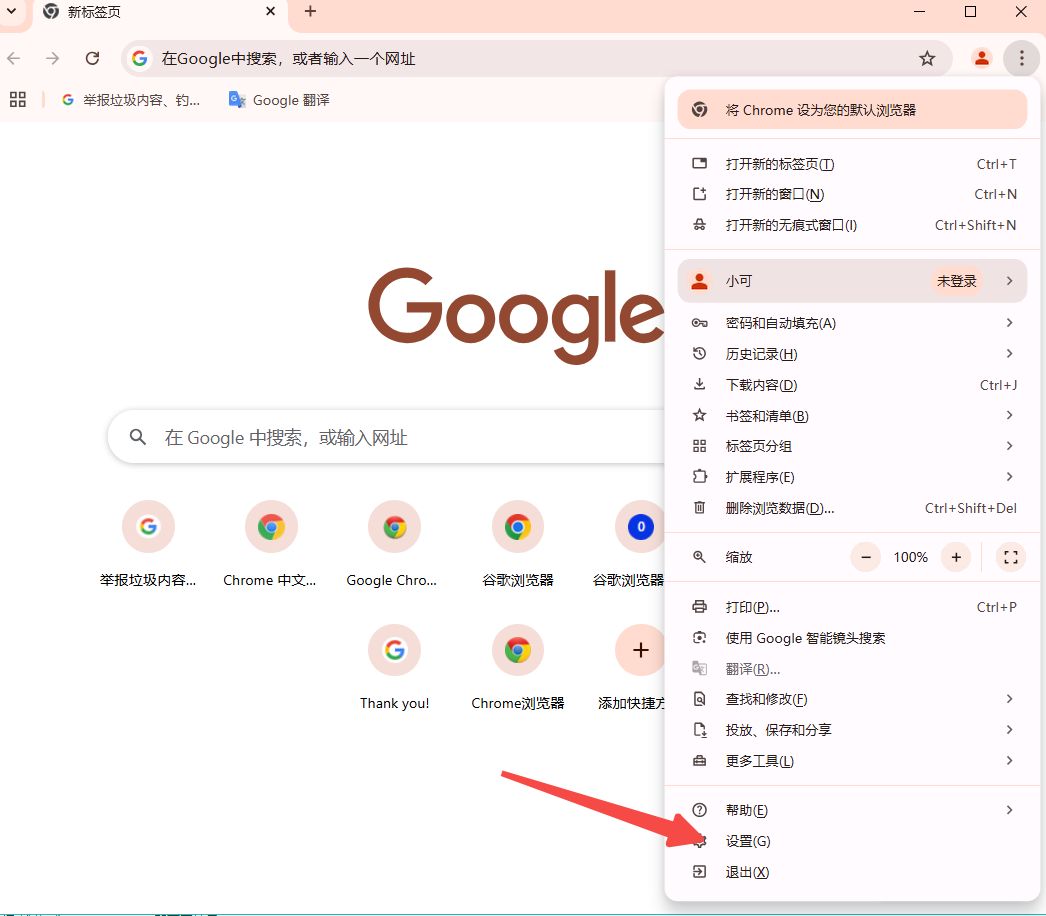
2.进入扩展程序管理页面:在设置页面左侧的菜单栏中,找到并点击“扩展程序”,进入扩展程序管理页面。
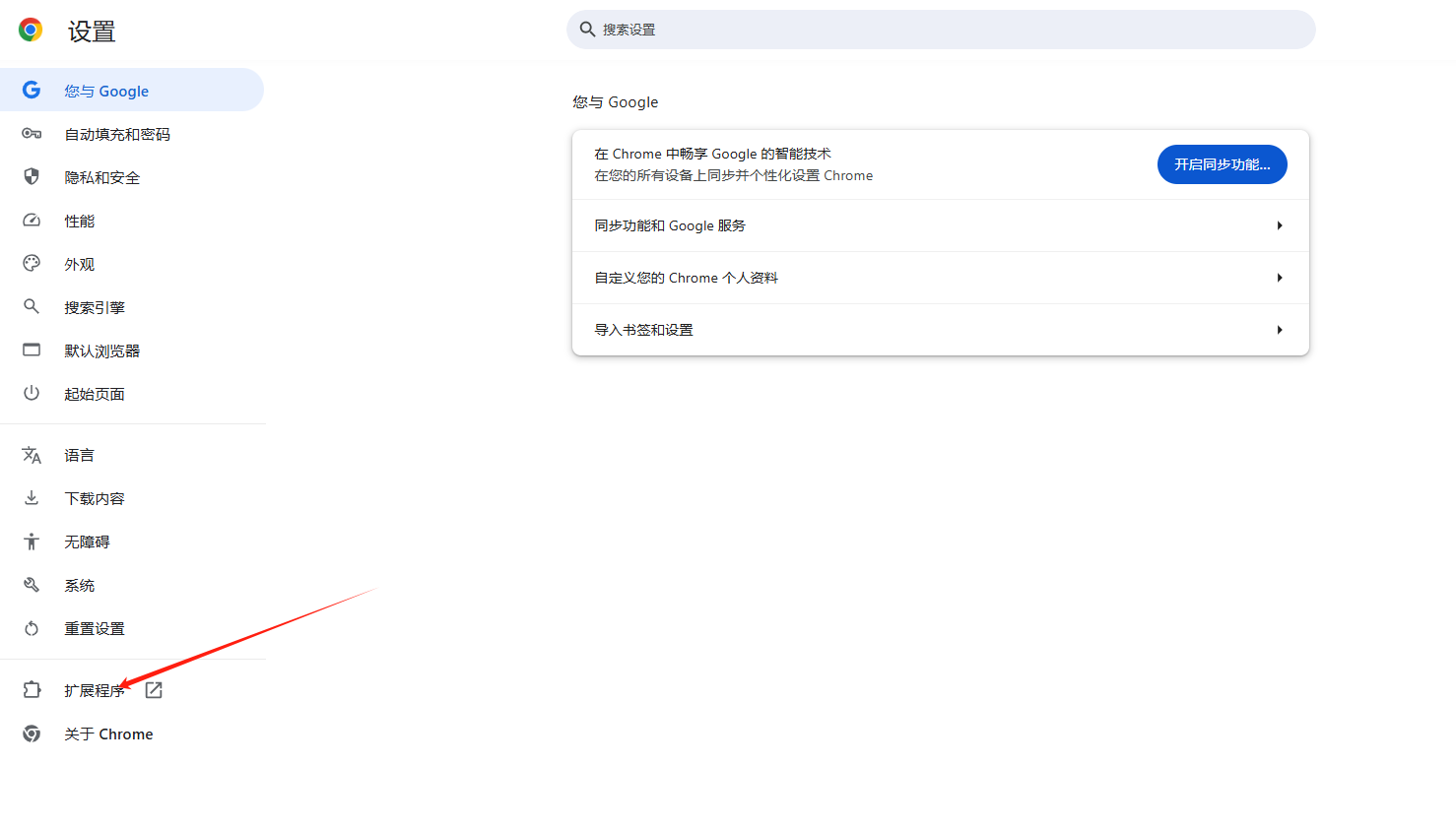
3.选择要清理的扩展程序:在扩展程序管理页面中,浏览或搜索找到你想要清理缓存的扩展程序。你可以通过滚动列表或使用搜索框来快速定位。
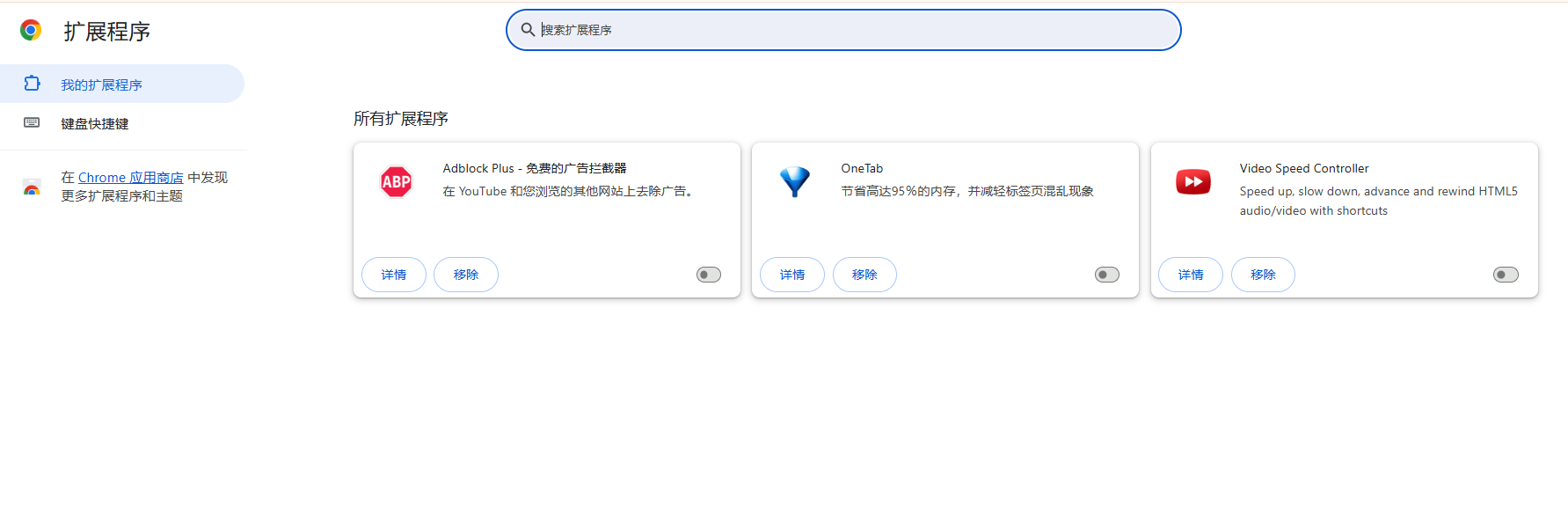
4.访问扩展程序详情页:找到目标扩展程序后,点击其下方对应的“详细信息”按钮(或者是“更多操作”-“详细信息”),进入该扩展程序的详情页。
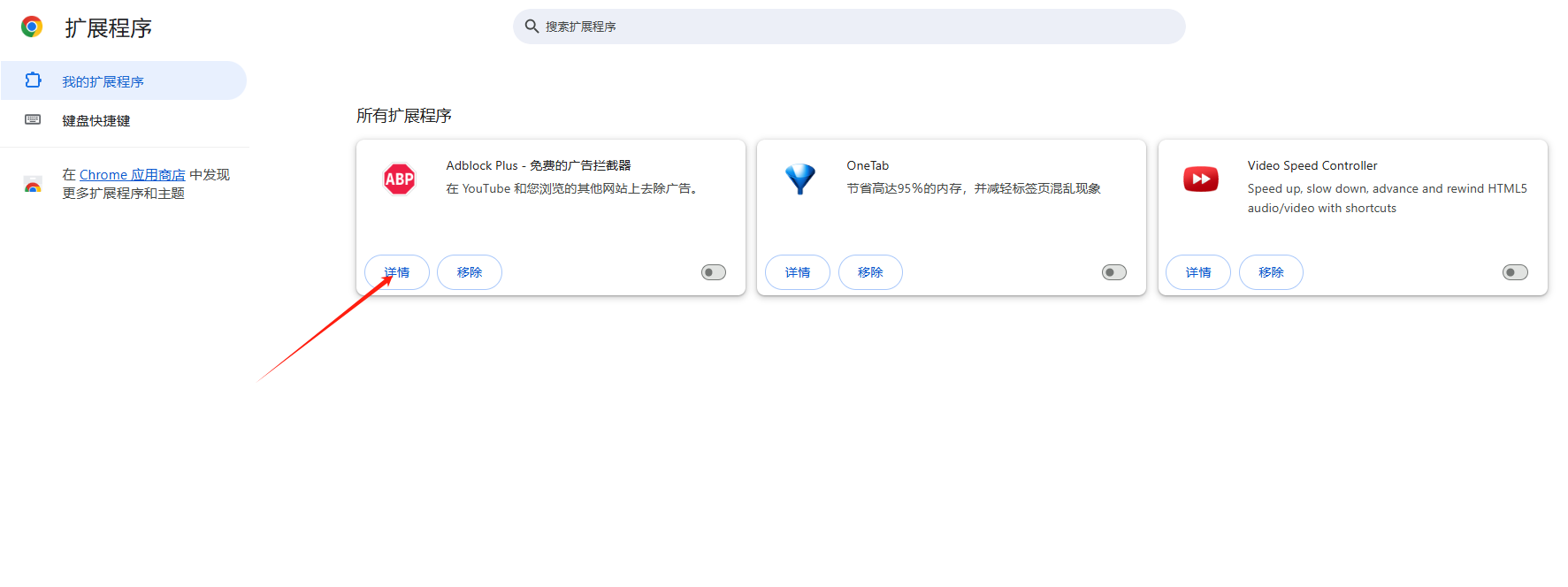
5.清除缓存与存储数据:
在扩展程序的详情页中,找到“存储”部分,这里显示了该扩展程序当前占用的存储空间大小。为了清除缓存数据,你可以依次点击“清除存储”和“清除网站数据”(如果有的话)。请注意,某些扩展程序可能没有直接提供清除缓存的选项,此时你需要依赖其他方法(如手动删除特定文件)来清理缓存。
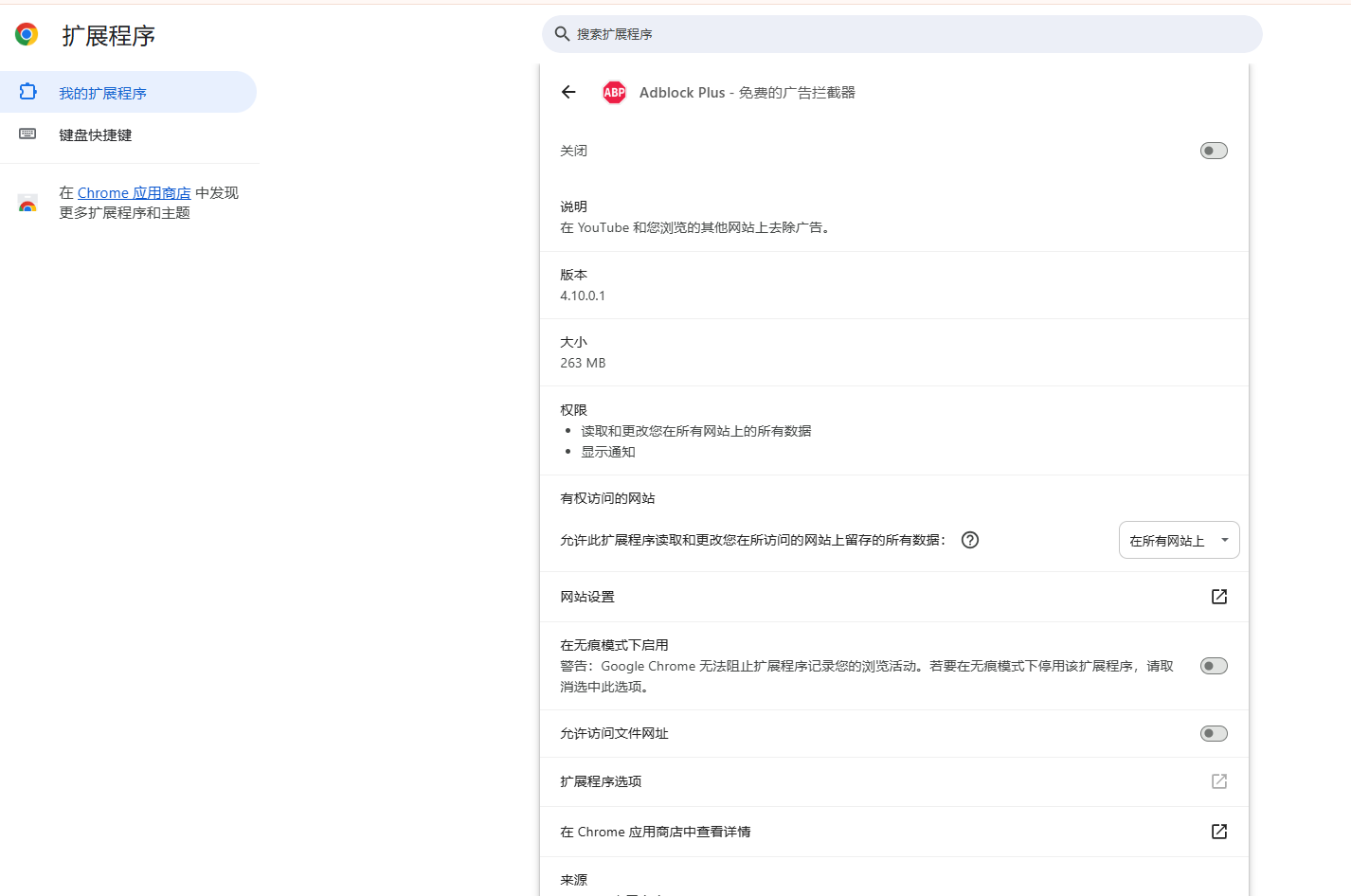
6.确认清理操作:执行清理操作前,请确保你已经备份了重要的数据或信息,因为一旦清理完成,这些数据将无法恢复。
7.重启浏览器:为了确保清理操作生效,建议在完成上述步骤后重启Chrome浏览器。
二、总结与建议
定期清理Chrome浏览器扩展程序的缓存数据对于保持浏览器性能和节省磁盘空间非常重要。通过遵循上述步骤,你可以轻松地管理和清理扩展程序的缓存数据。此外,你还可以考虑安装一些专门的缓存清理工具或使用系统自带的磁盘清理功能来进一步优化你的浏览器性能。