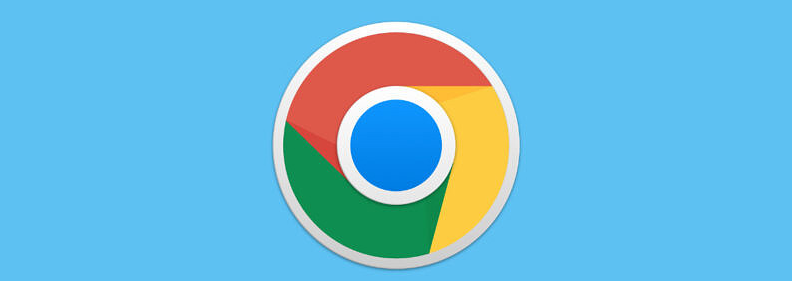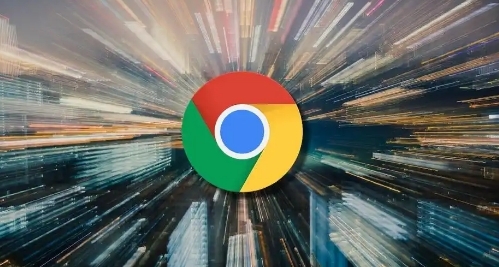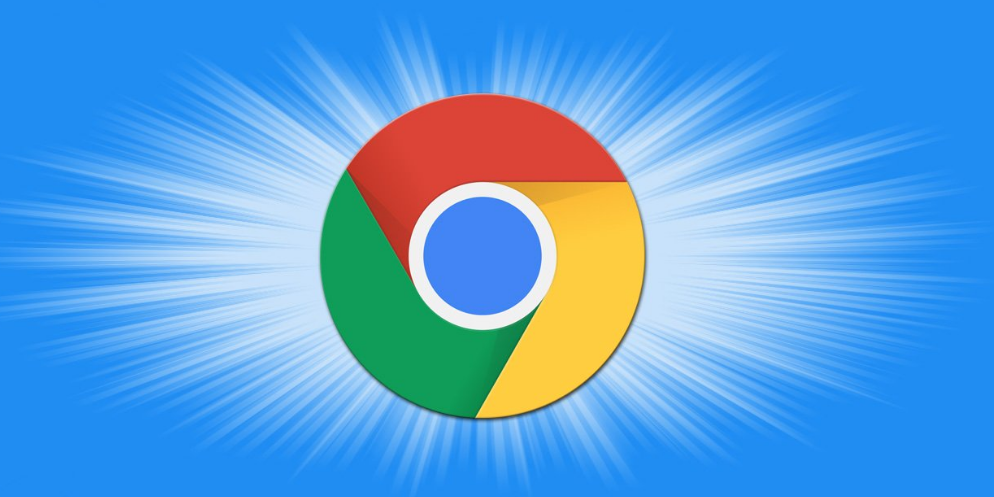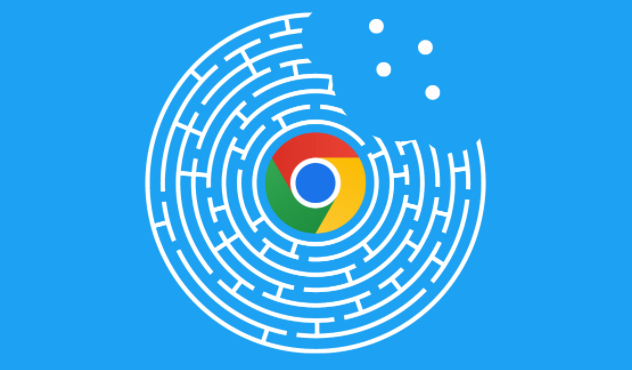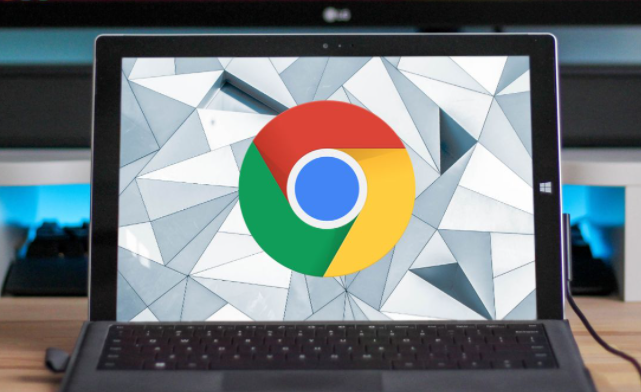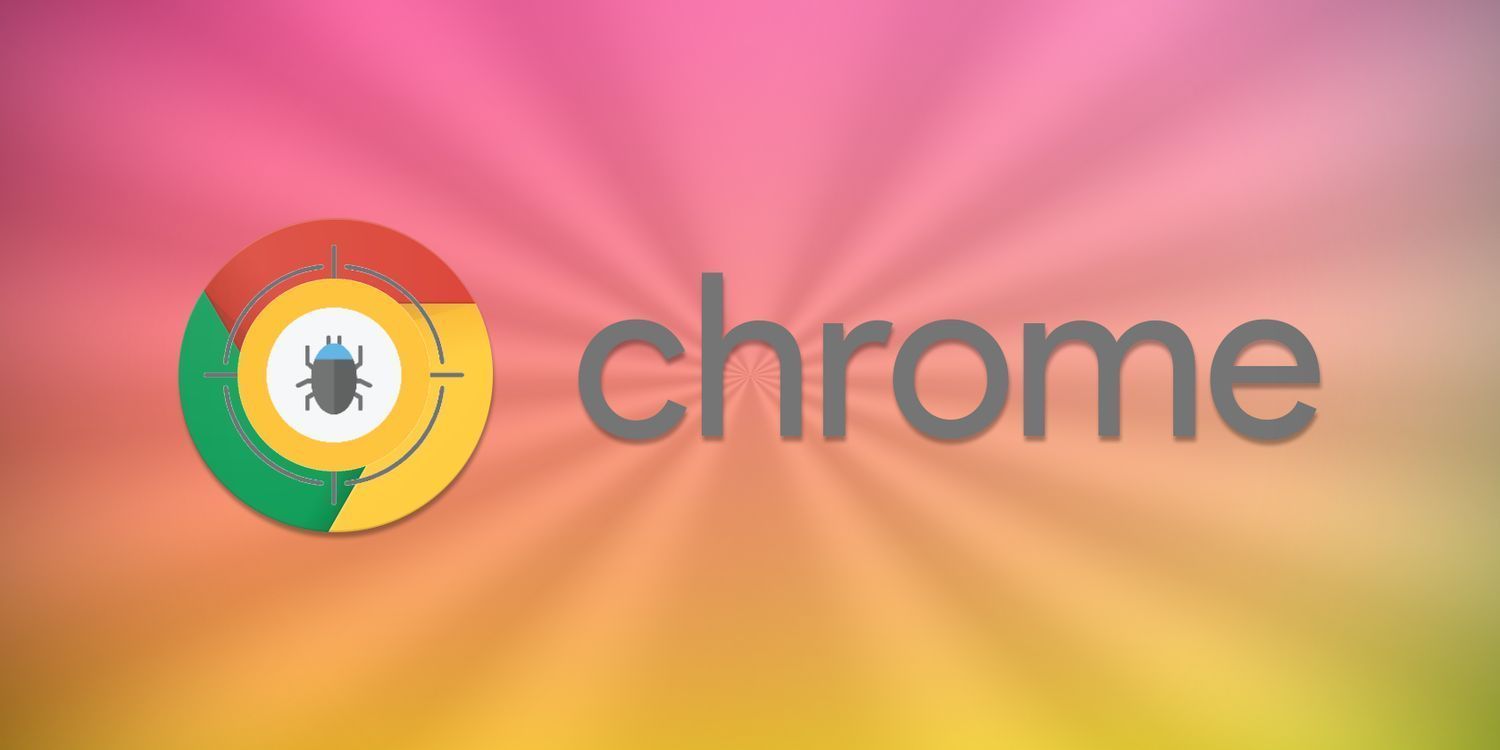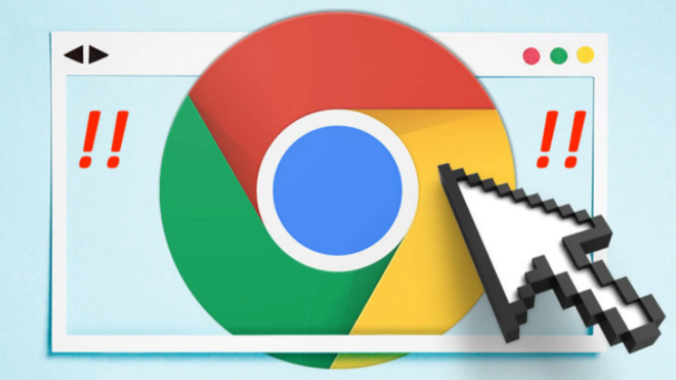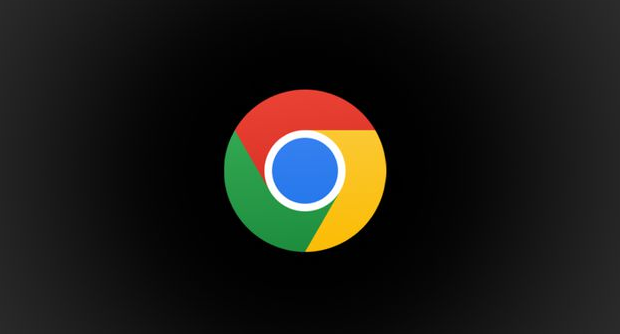教程详情
本文介绍的是Chrome浏览器调整自定义页面缩放比例教程,将通过基础操作方法、高级用法与技巧、注意事项等方面进行详细的介绍。

一、基础操作方法
1.通过菜单栏调整
-步骤:
1.打开Chrome浏览器,点击右上角的菜单按钮(三个垂直点)。
2.在下拉菜单中选择“设置”。
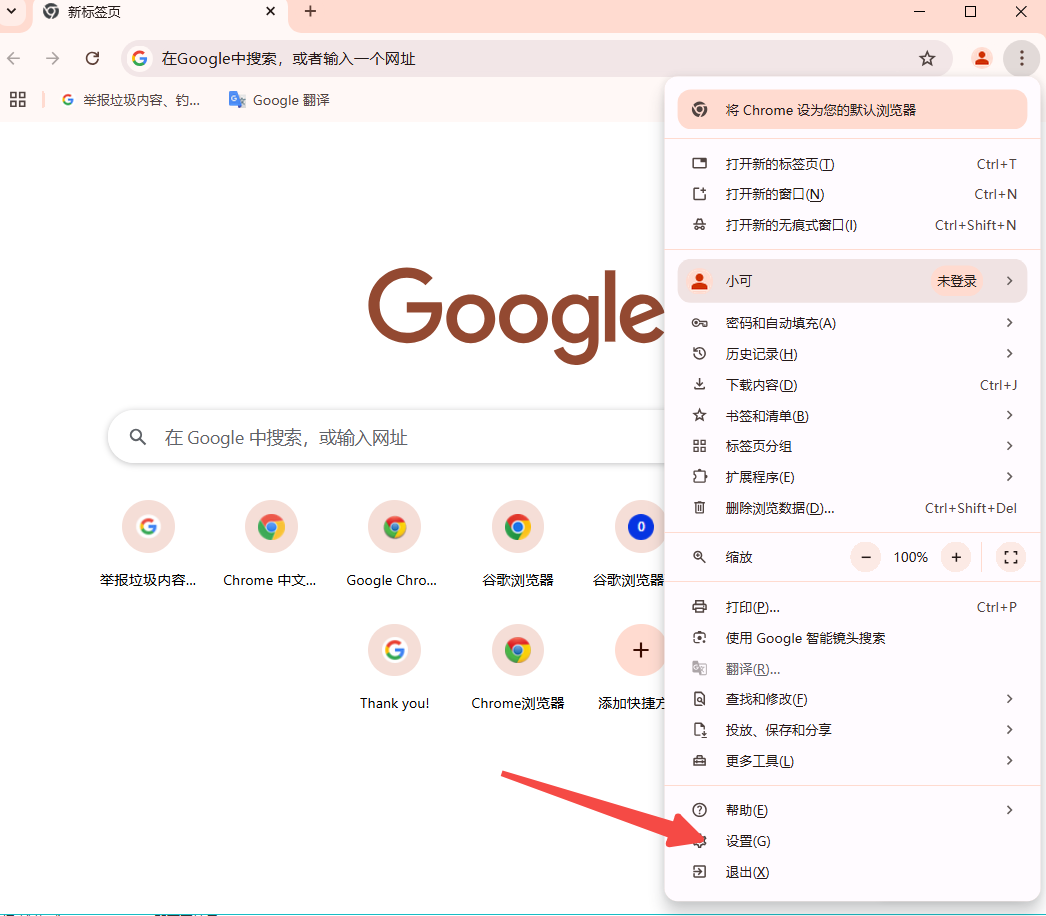
3.向下滚动找到“外观”部分,点击“页面缩放”下拉菜单。
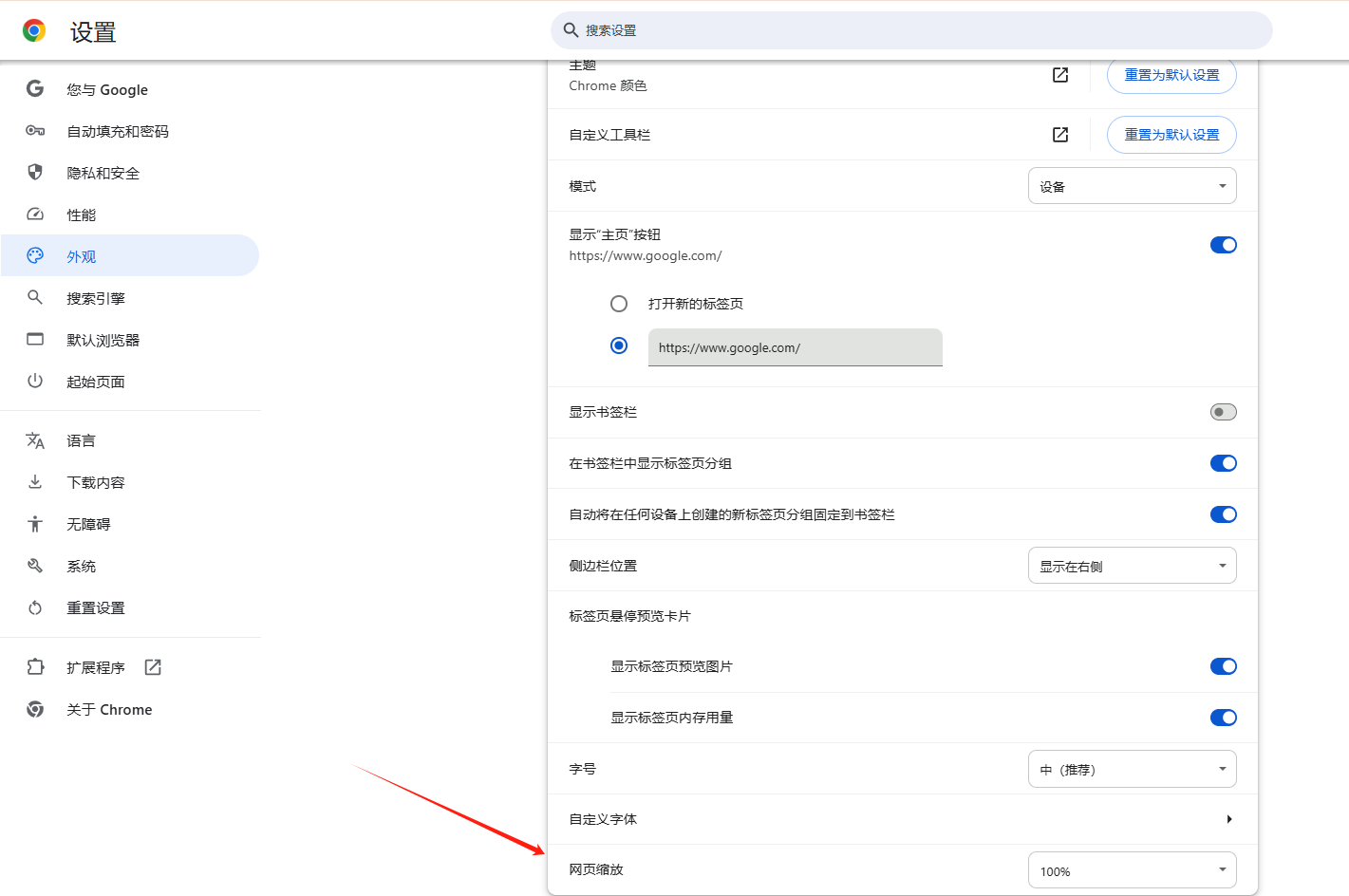
4.选择合适的缩放比例,如“默认”、“90%”、“110%”等。
5.关闭设置页面,刷新当前页面即可看到效果。
-详细说明:这种方法适用于对Chrome浏览器中所有网页设置统一的缩放比例。用户可以根据自己的习惯和需求,选择一个合适的缩放级别,使浏览体验更加舒适。
2.使用快捷键调整
-步骤:
1.按住`Ctrl`键(Windows/Linux)或`Command`键(Mac),然后按`+`或`-`键即可放大或缩小当前页面。
2.按`Ctrl`+`0`(Windows/Linux)或`Command`+`0`(Mac)可恢复默认缩放比例。
-详细说明:快捷键方式提供了一种快速调整页面缩放的手段,特别适用于需要频繁切换缩放比例的场景。用户可以在不离开键盘的情况下,轻松实现页面的缩放控制。
二、高级用法与技巧
1.为特定网站设置自定义缩放
-步骤:
1.打开需要设置自定义缩放的网页。
2.点击右上角的菜单按钮,选择“更多工具”-“缩放”。
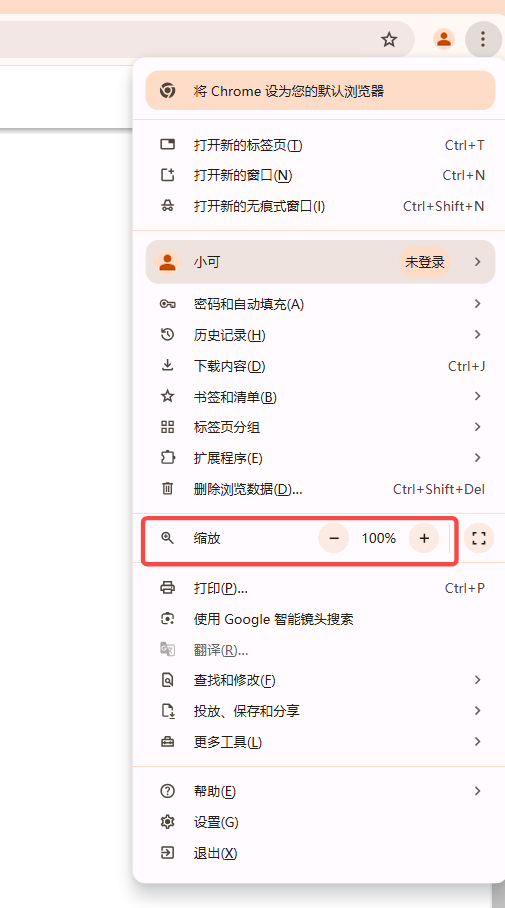
3.在缩放对话框中,输入想要设置的缩放比例。
4.点击“确定”保存设置。
-详细说明:这种方法允许用户为特定网站设置独立的缩放比例,而不影响其他网站的浏览体验。这对于某些设计独特、排版紧凑或宽松的网页尤为实用。
2.修改页面缩放快捷键
-步骤:
1.打开Chrome浏览器,点击右上角的菜单按钮。
2.选择“设置”-“高级”-“无障碍”。
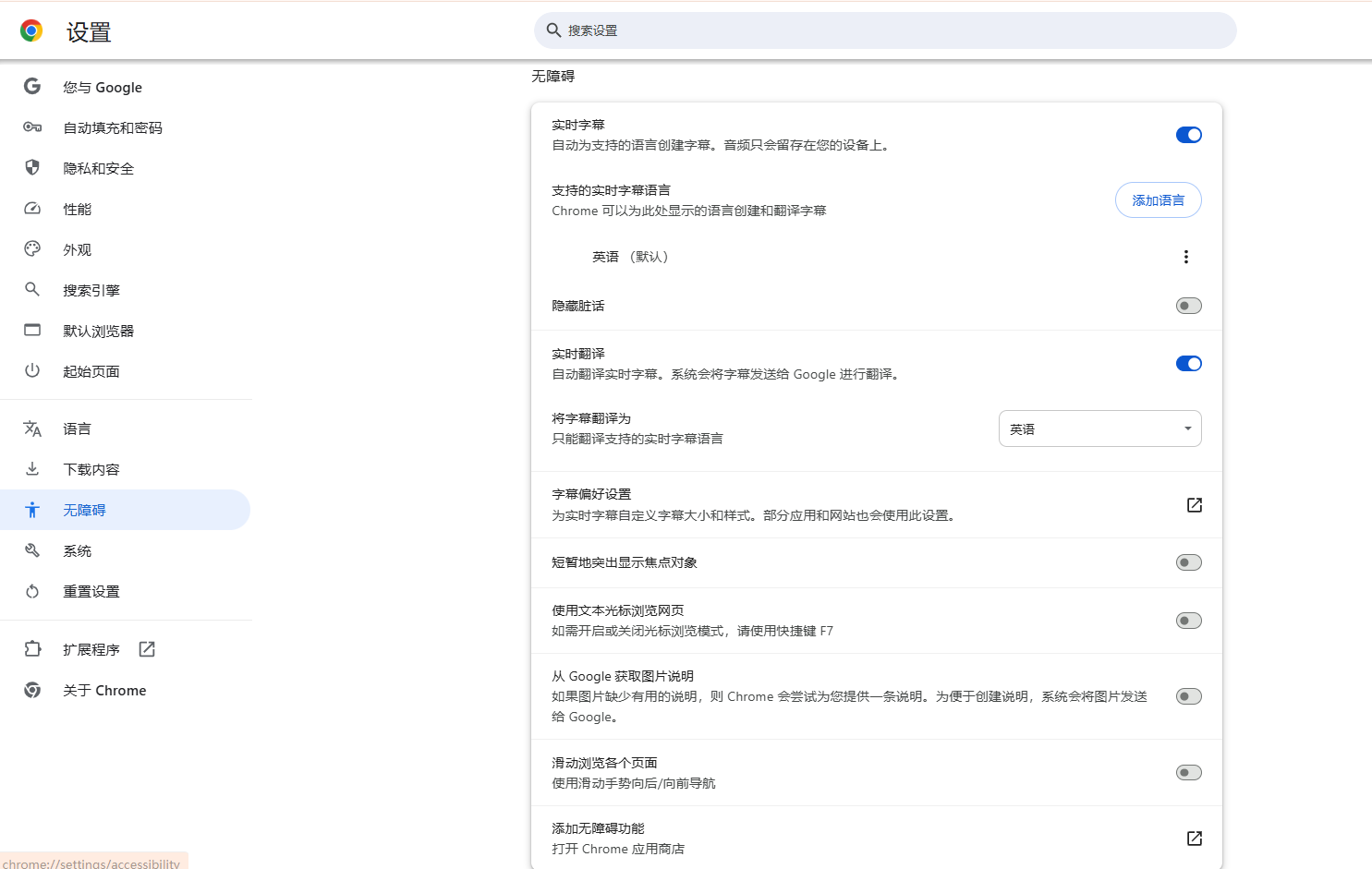
3.在“无障碍”选项中找到“每页放大倍率”,勾选它。
4.点击旁边的下拉框,选择“启用”,并设置一个默认的缩放比例。
5.向下滚动找到“缩放快捷键”,勾选它,并设置一个自己喜欢的快捷键组合。
-详细说明:通过修改页面缩放快捷键,用户可以进一步简化缩放操作,提高浏览效率。此外,设置默认缩放比例也能在一定程度上减少每次打开新页面时的调整工作。
三、注意事项
-在进行任何设置更改后,建议刷新当前页面或重新打开浏览器以查看效果。
-如果遇到问题或不确定如何操作,可以查阅Chrome官方帮助文档或在线社区寻求帮助。