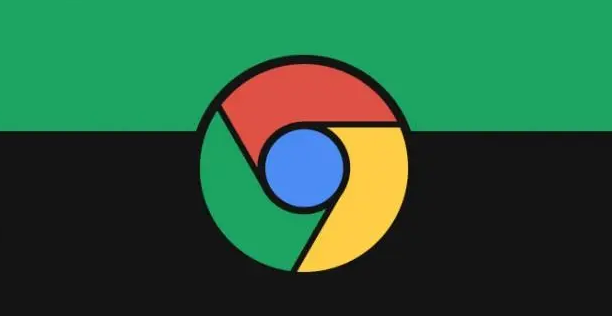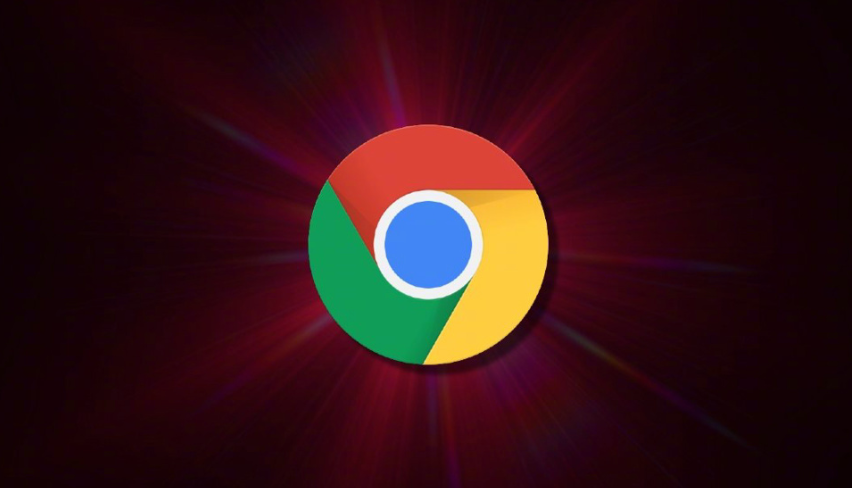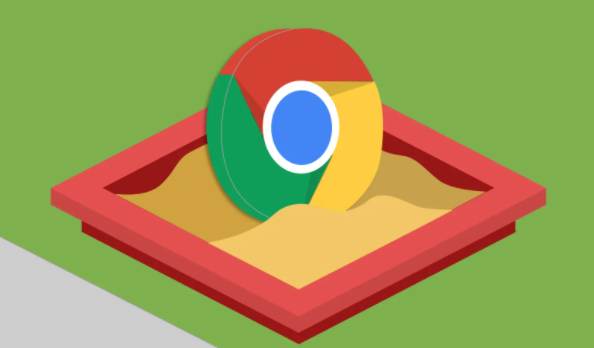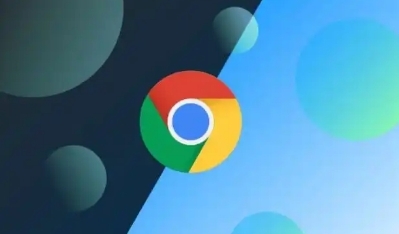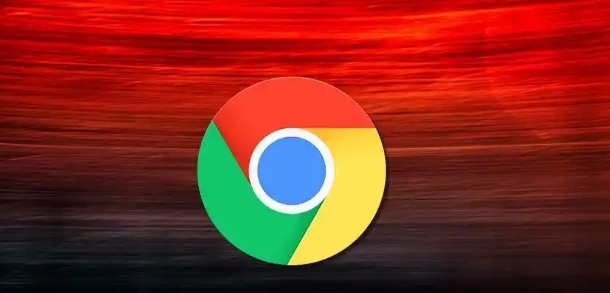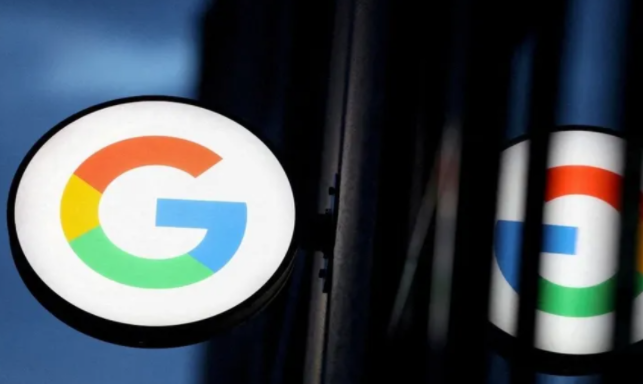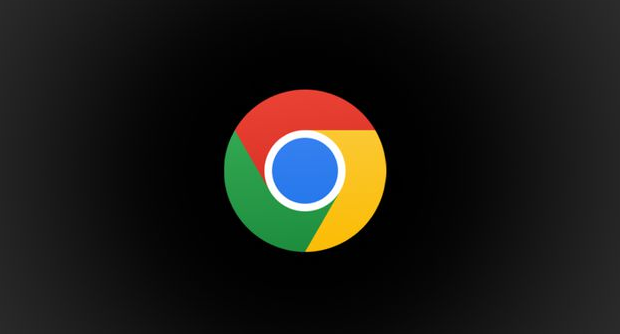教程详情
Chrome浏览器默认启用自动更新功能,确保用户使用的是最新的浏览器版本,以获得最新的安全修复和功能。然而,有时您可能希望关闭这个功能,特别是在使用某些特定版本的浏览器时,或者由于某些更新与扩展或操作系统不兼容时。虽然Chrome没有提供直接的选项来完全关闭自动更新,但通过以下方法,您可以有效地禁用或控制Chrome浏览器的自动更新功能。

1. 关闭Google Update服务
Chrome的自动更新是通过Google Update(谷歌更新)服务进行的。在Windows操作系统中,您可以禁用这个服务。首先,按下“Win + R”键打开运行对话框,输入“services.msc”并按回车键,打开服务管理器。找到并双击“Google Update服务”(Google Update Service),在弹出的窗口中,将启动类型更改为“禁用”,然后点击“停止”按钮,最后点击“确定”保存更改。
2. 使用任务计划程序禁用更新
另外一种方法是通过Windows任务计划程序来禁用Google Update的任务。按下“Win + R”键,输入“taskschd.msc”并按回车,打开任务计划程序。在左侧菜单中,依次展开“任务计划程序库” > “Google” > “Update”。在右侧面板中,右键点击“GoogleUpdateTaskMachineCore”和“GoogleUpdateTaskMachineUA”任务,选择“禁用”。这将防止Chrome自动进行后台更新。
3. 修改注册表禁用更新
您还可以通过修改注册表来阻止Chrome更新。按下“Win + R”键,输入“regedit”并按回车,打开注册表编辑器。导航到以下路径:HKEY_LOCAL_MACHINE\SOFTWARE\Policies\Google\Update如果路径中没有“Google”或“Update”文件夹,您需要右键点击“Policies”文件夹,选择“新建” > “项”,命名为“Google”,然后在“Google”文件夹下创建一个“Update”项。接着,在右侧面板中右键点击空白处,选择“新建” > “DWORD(32位)值”,命名为“AutoUpdateCheckPeriodMinutes”,并将其值设置为“0”。此操作将禁用Chrome的自动更新。
4. 使用Chrome企业版策略
如果您使用的是企业版的Chrome浏览器,可以通过Chrome的策略模板来禁用自动更新。在浏览器的“帮助”菜单中,下载并配置相应的企业版策略模板。按照Google官方的文档指导,您可以通过配置策略文件来阻止自动更新。
5. 禁用Chrome更新的其他方法
除了上述方法外,您还可以尝试其他禁用Chrome自动更新的技巧,如通过使用防火墙阻止Chrome连接到Google的更新服务器。然而,这些方法可能会影响浏览器的正常运行,建议谨慎操作。
通过这些方法,您可以有效关闭Chrome浏览器的自动更新功能,避免不必要的更新干扰您的操作体验。但请注意,关闭自动更新也意味着您将错过浏览器的最新功能和安全更新,建议定期手动检查更新。