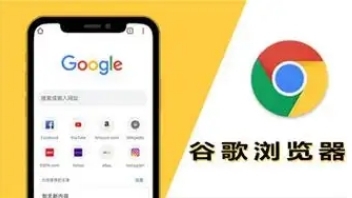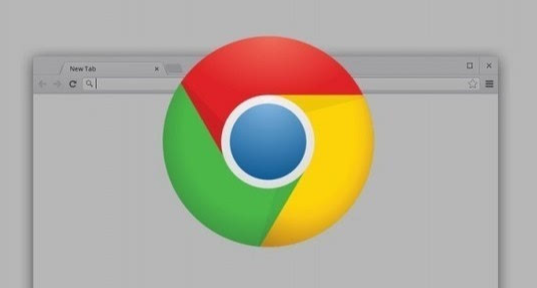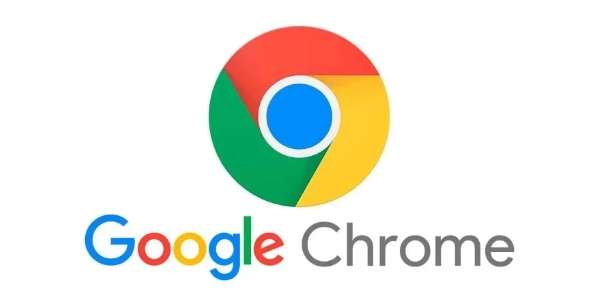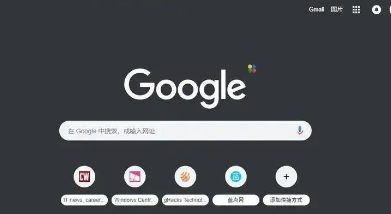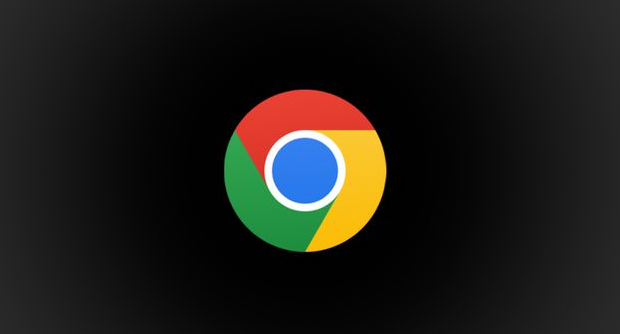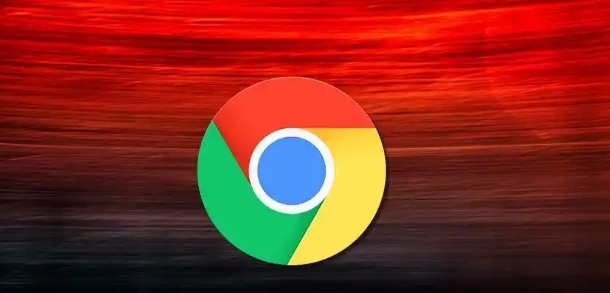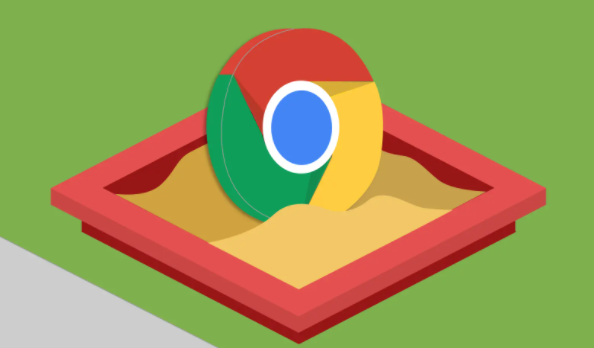教程详情
谷歌浏览器怎么截图?截图是日常工作中常见的需求,尤其是当我们浏览网页时,常常需要快速保存网页中的某一部分内容。谷歌浏览器作为最受欢迎的浏览器之一,其本身并没有直接的截图功能。但借助一些内置的功能和第三方插件,您可以轻松完成截图操作。本文将为您详细介绍在谷歌浏览器中如何截图的具体步骤。

步骤一:使用“开发者工具”截图
打开谷歌浏览器,进入您需要截图的网页。
右键点击网页空白处,选择“检查”(或直接按下
Ctrl + Shift + I)。在打开的开发者工具窗口中,点击右上角的三个竖点按钮。
在下拉菜单中选择“更多工具”,然后点击“截屏”选项。
在截图界面中,您可以选择截取整个页面或截取当前视图,选择好后点击“保存”按钮,即可保存截图。
步骤二:使用第三方插件截图
打开谷歌浏览器并访问谷歌浏览器官网。
在官网中搜索截图插件,例如“Full Page Screen Capture”。
点击安装该插件,并根据提示完成插件安装。
安装完成后,插件图标会显示在浏览器右上角,点击该图标。
选择“捕获整个网页”或“捕获可见部分”等选项,插件会自动开始截图。
截图完成后,您可以直接保存或编辑截图。
通过以上步骤,您可以轻松地在谷歌浏览器中进行截图操作,既可以利用开发者工具的内置功能,也可以借助第三方插件实现更高效的截图需求。