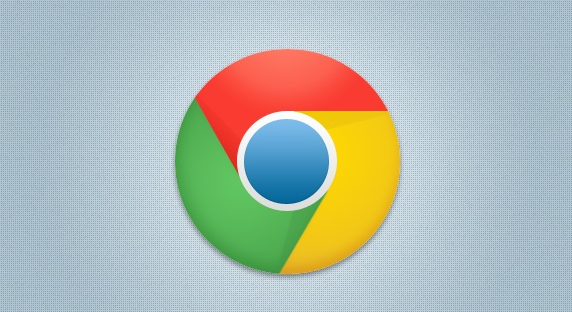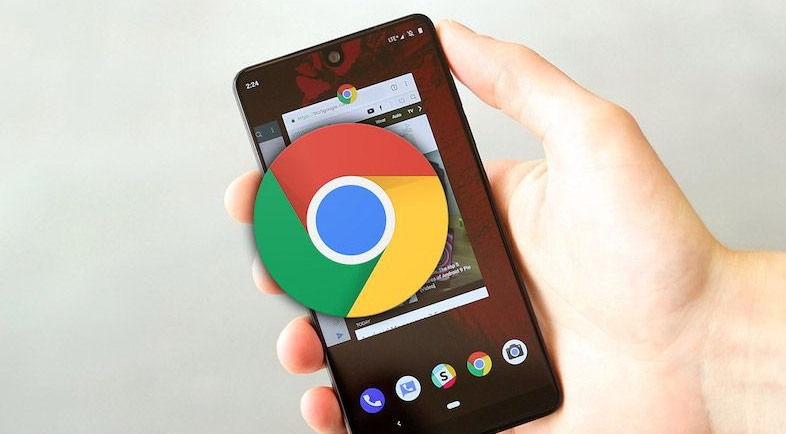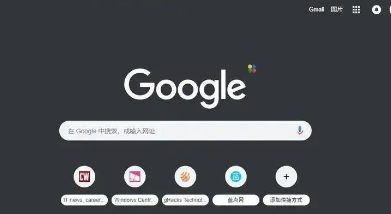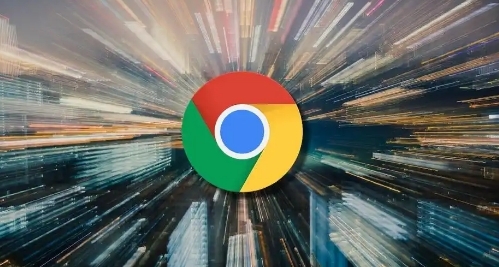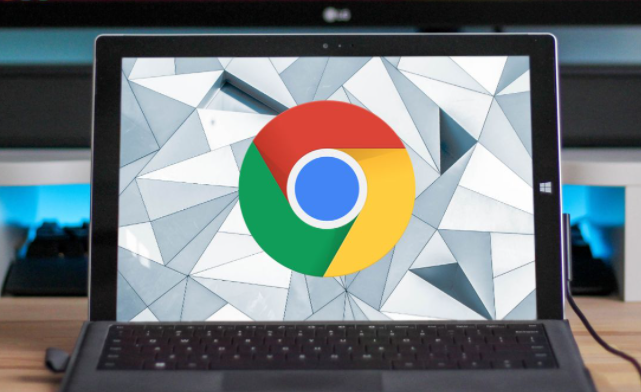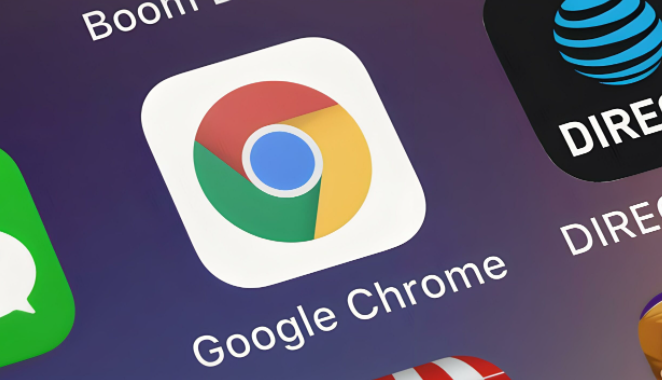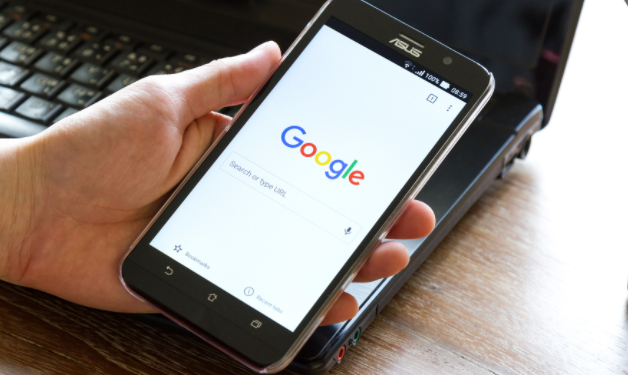教程详情

一、通过设置菜单启用黑暗模式
1. 打开Chrome浏览器:在你的设备上启动Google Chrome浏览器。
2. 访问设置菜单:点击右上角的三点菜单图标,选择“设置”。
3. 进入外观设置:在设置页面左侧栏中,找到并点击“外观”选项。
4. 选择主题:在外观设置页面中,你会看到“外观”一栏,其中包含“默认”、“浅色”和“深色”三个选项。点击“深色”即可启用黑暗模式。
5. 保存设置:选择深色主题后,页面会自动变为黑色背景,文字和其他元素颜色也相应调整。此时,你的Chrome浏览器已成功启用了黑暗模式。
二、通过快捷方式快速切换
除了通过设置菜单启用黑暗模式外,Chrome还提供了一个快捷方式,方便你在不同主题之间快速切换。
1. 按下快捷键:同时按下`Ctrl`(Windows/Linux)或`Command`(Mac)键和`Shift`键,然后按`D`键。
2. 立即切换:执行上述操作后,Chrome会立即在默认、浅色和深色主题之间循环切换。这样,你可以根据当前环境或个人喜好快速调整浏览器的主题。
三、注意事项与小贴士
- 同步设置:如果你在多台设备上使用同一个Google账号登录Chrome,并在其中一台设备上启用了黑暗模式,那么其他设备上的Chrome也会同步这一设置。
- 自定义设置:虽然Chrome提供了预设的浅色和深色主题,但目前还不支持完全自定义主题颜色。不过,你可以通过安装第三方扩展程序来实现更多个性化定制。
- 节能效果:启用黑暗模式不仅有助于减少眼睛疲劳,还能在一定程度上降低OLED和AMOLED屏幕的能耗,延长设备的电池续航时间。
通过以上步骤,你可以轻松地在Chrome浏览器中启用并享受黑暗模式带来的便利和舒适。无论是白天还是夜晚,都能为你提供更加友好的浏览体验。希望这篇教程对你有所帮助,让你的数字生活更加健康和愉快。