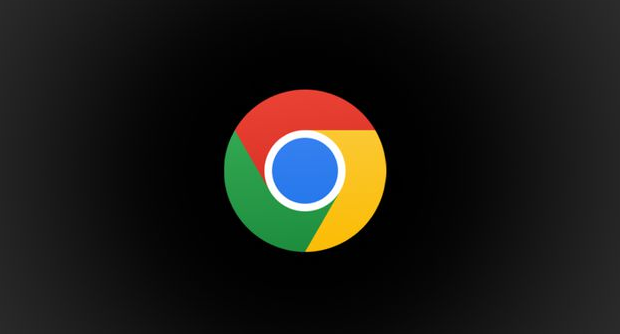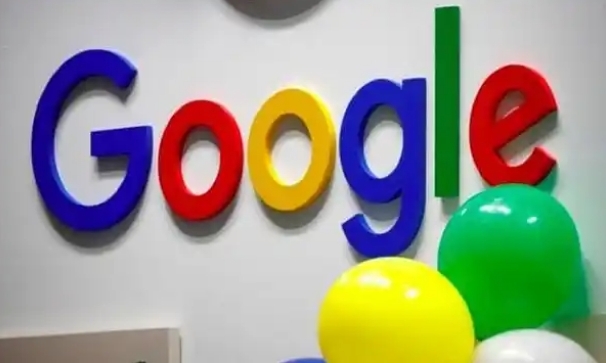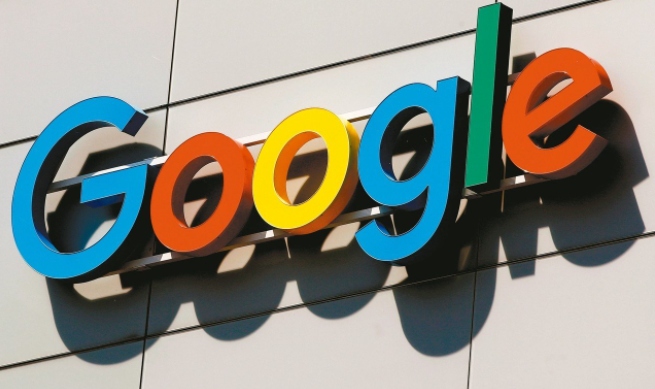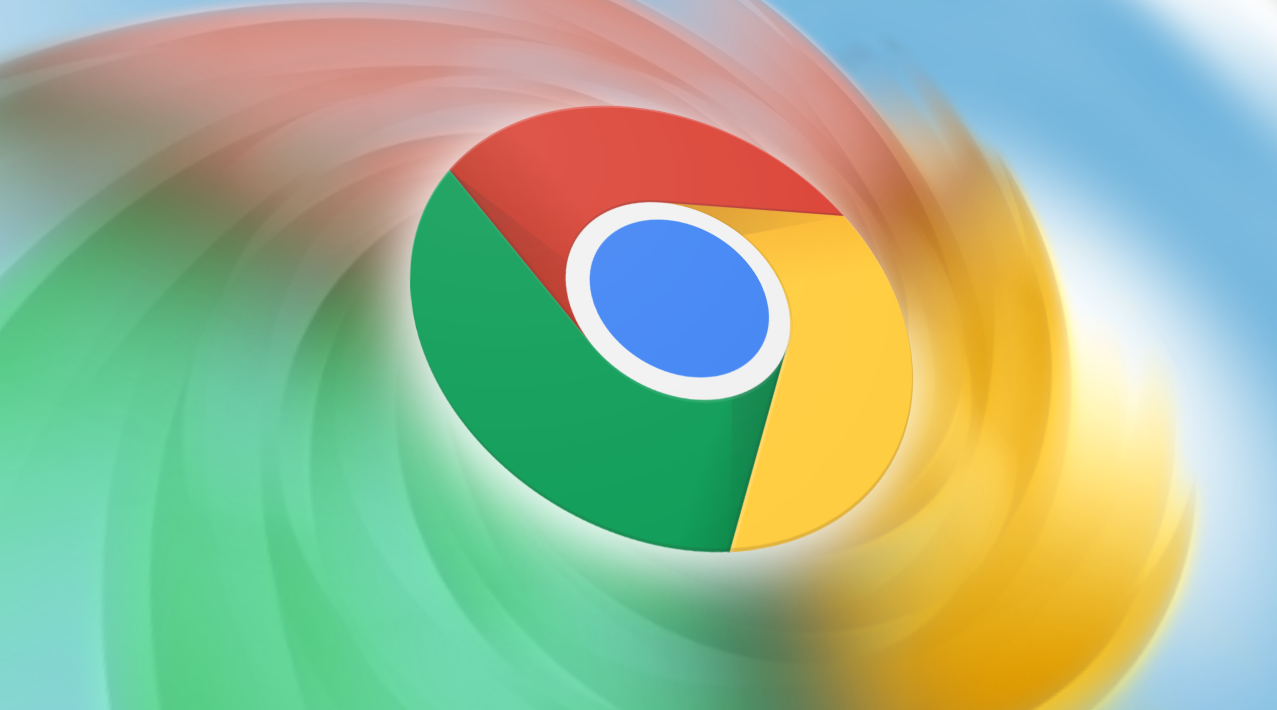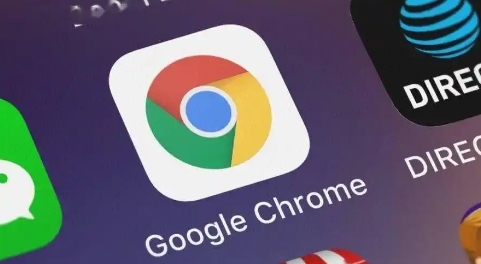教程详情
Chrome浏览器提供了多种离线浏览和应用的功能,使得在无网络环境下也能继续进行工作或娱乐。以下是如何设置离线缓存和使用离线应用的详细步骤。

一、离线缓存
离线缓存可以使您在无网络连接时访问先前浏览的网页。为了使用这项功能,请按照以下步骤操作:
1.打开Chrome浏览器:在浏览器的地址栏中输入chrome://flags/并按Enter。
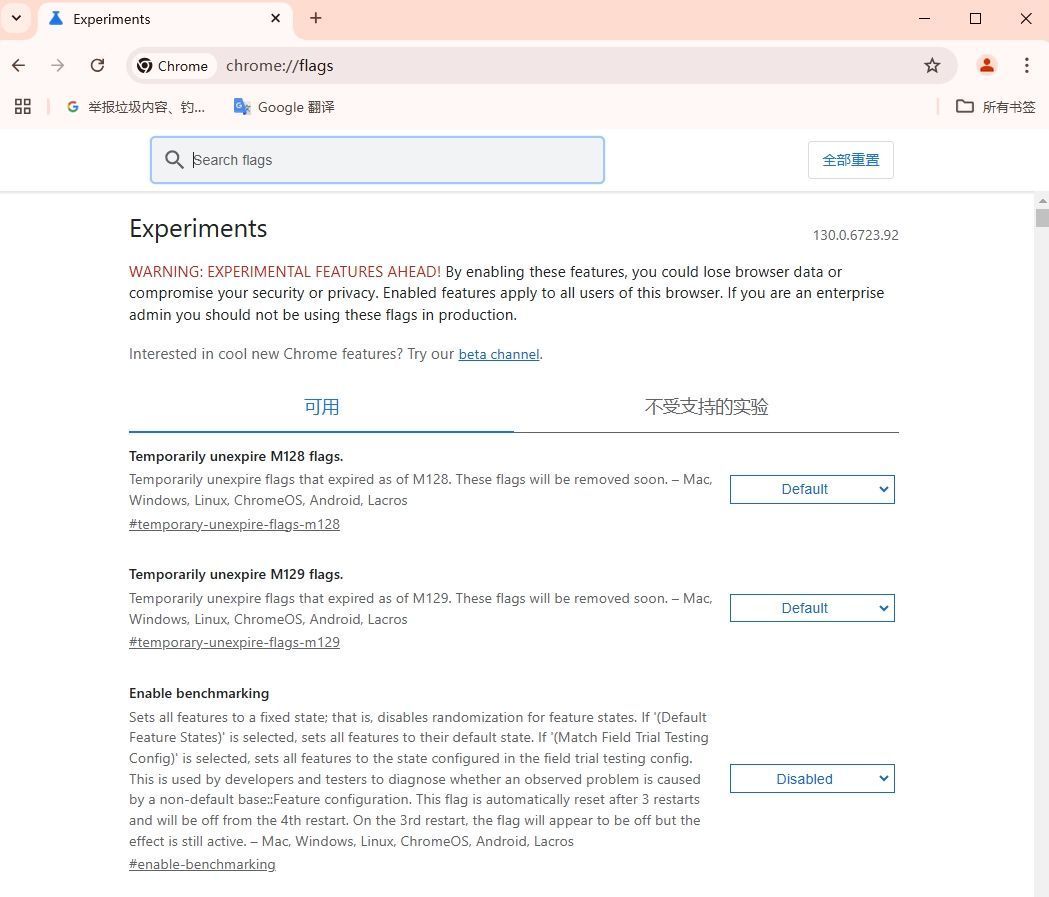
2.搜索离线相关功能:在搜索栏中输入“Offline”以找到与离线相关的实验功能。
3.启用相关选项:启用“Offline Auto-Reload Mode”和“Only Auto-Reload Visible Tabs”选项。这些选项将使Chrome在有网络连接时自动保存页面,供你在离线状态下浏览。
4.重启Chrome浏览器:完成设置后,重启Chrome浏览器以使更改生效。
一旦这些功能被启用,当你有网络连接时浏览的页面将会被自动保存,供你在离线状态下浏览。
二、使用离线应用
Google Chrome提供了Web Store,其中包含了许多可以离线使用的应用。为了使用这些应用,你可以按照以下步骤操作:
1.打开Chrome浏览器:访问Chrome Web Store。
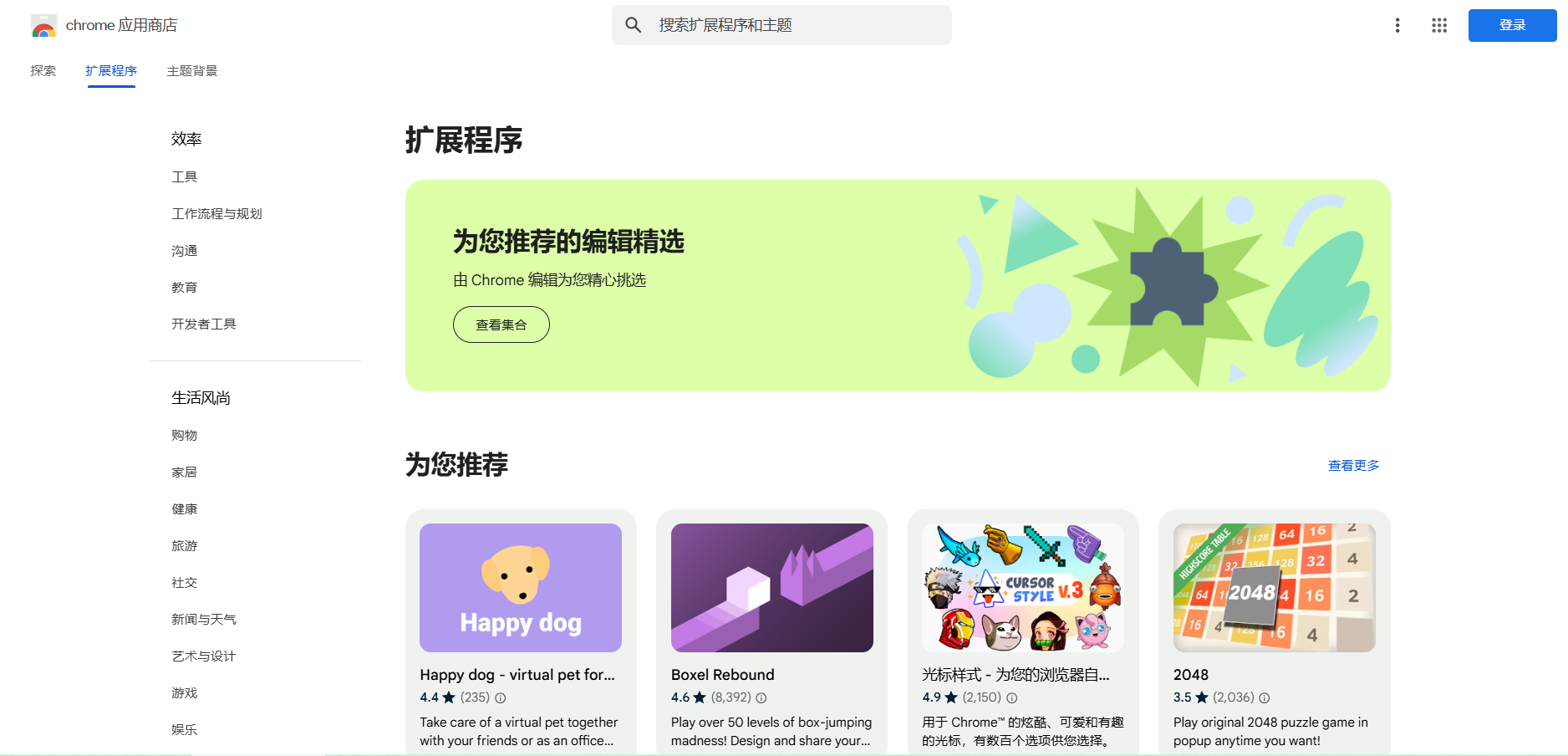
2.搜索离线应用:在左侧面板的搜索栏中输入您想要的应用名称,或者直接浏览离线应用。
3.添加应用:选择一个应用,然后点击“添加到Chrome”按钮。安装完成后,即使没有网络连接,你也可以使用该应用。
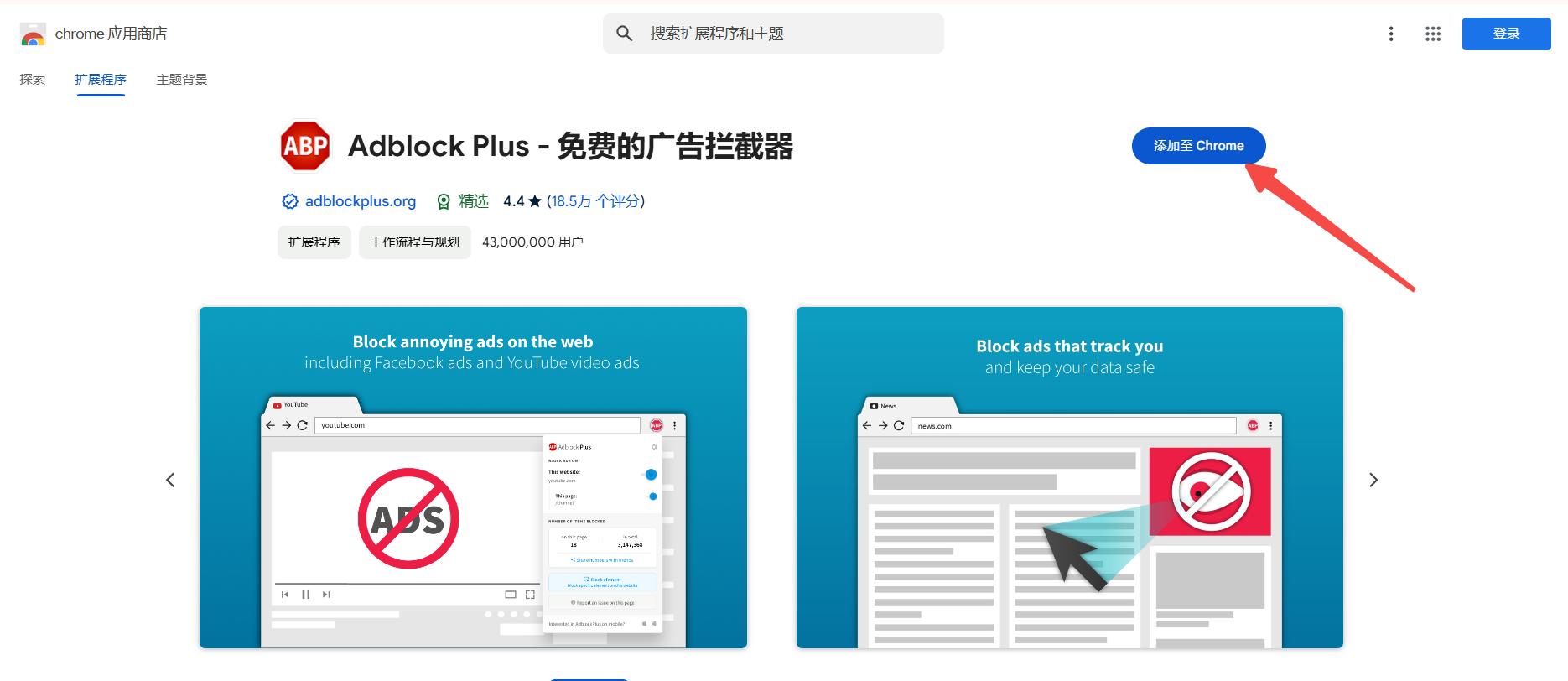
三、优化离线体验
1.管理信任站点和浏览器警报
-添加信任站点:在地址栏输入chrome://settings/content/insecureContent并按回车键。点击“添加”按钮,将你想要信任的网站URL输入进去,然后点击“添加”。
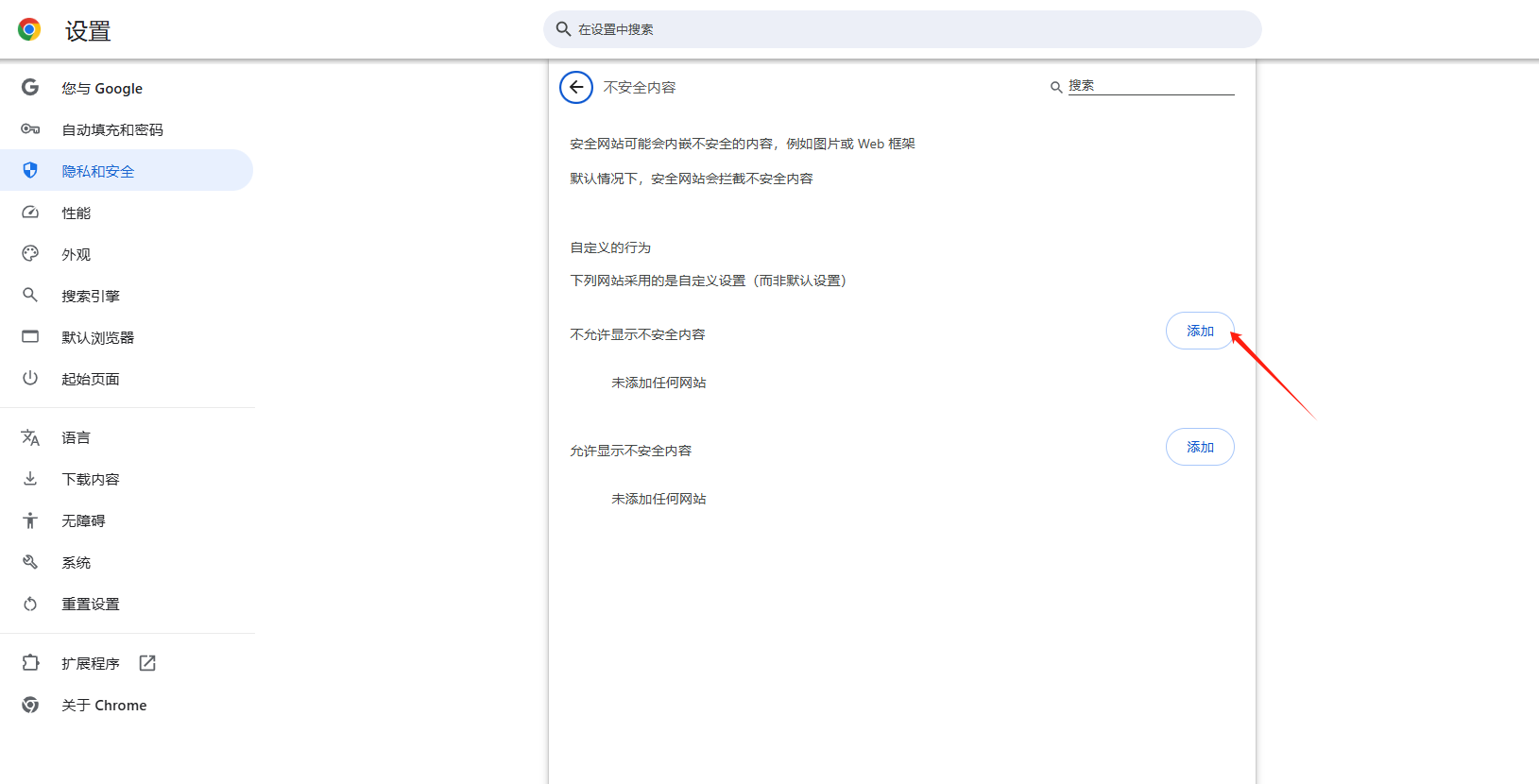
-设置浏览器警报:进入“设置”-“隐私和安全”-“安全”,在这里你可以调整各种安全相关设置,包括开启或关闭浏览器警报功能。
2.定期清理缓存
定期清理浏览器缓存可以释放存储空间,同时也能确保离线内容是最新的。你可以通过“设置”-“隐私和安全”-“清除浏览数据”来执行此操作。
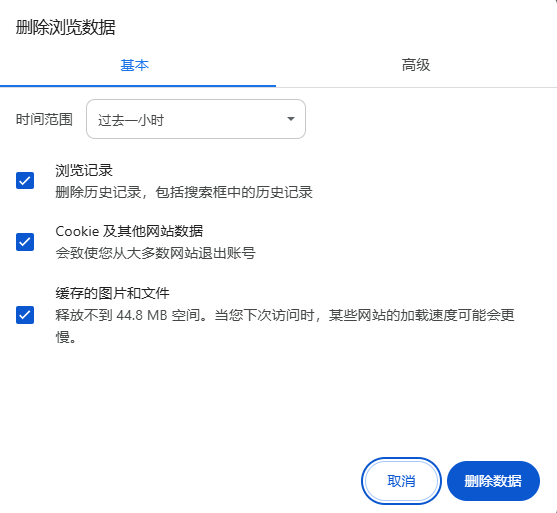
3.声音设置
确保“允许站点播放声音”的选项是开启状态。这样即使在离线状态下,如果页面有缓存的音频内容,也应该能够正常播放。
通过上述步骤,你应该能够在Windows上使用Google Chrome浏览器轻松实现离线浏览功能。记得定期更新你的浏览器和操作系统,以获得最佳的性能和安全性。